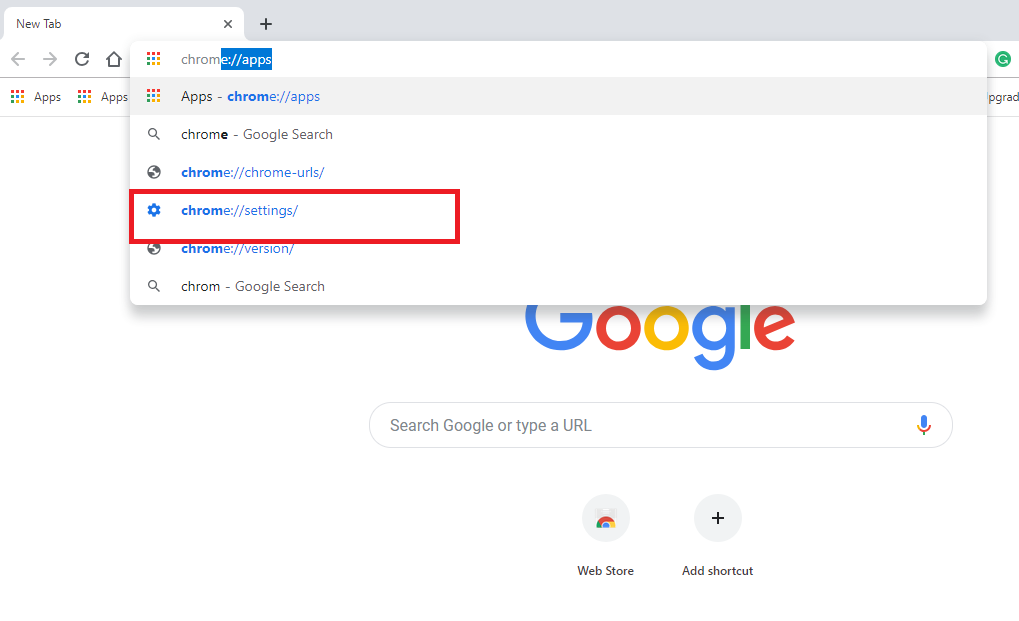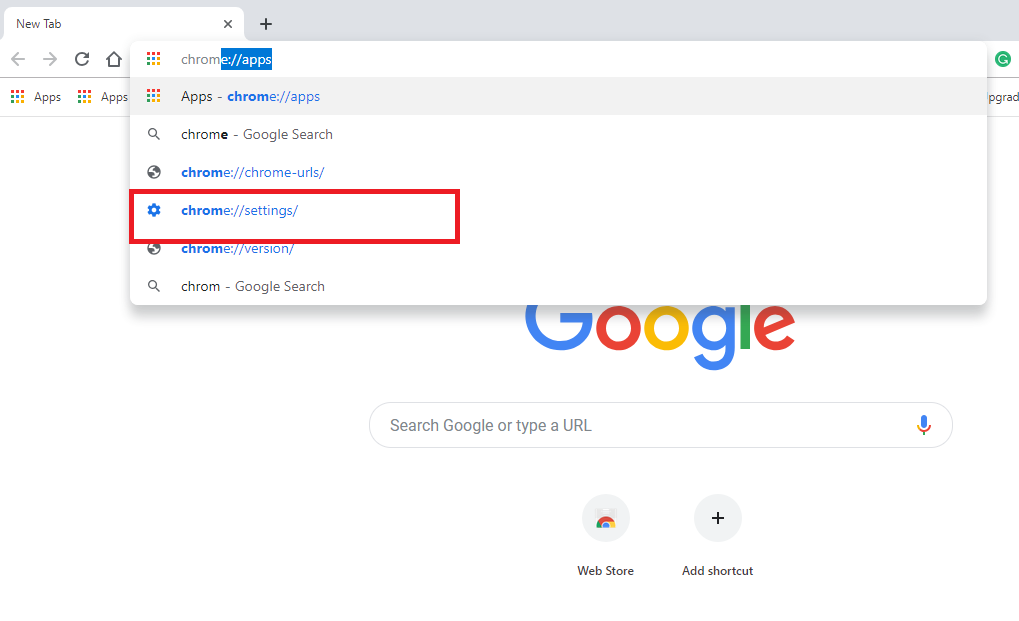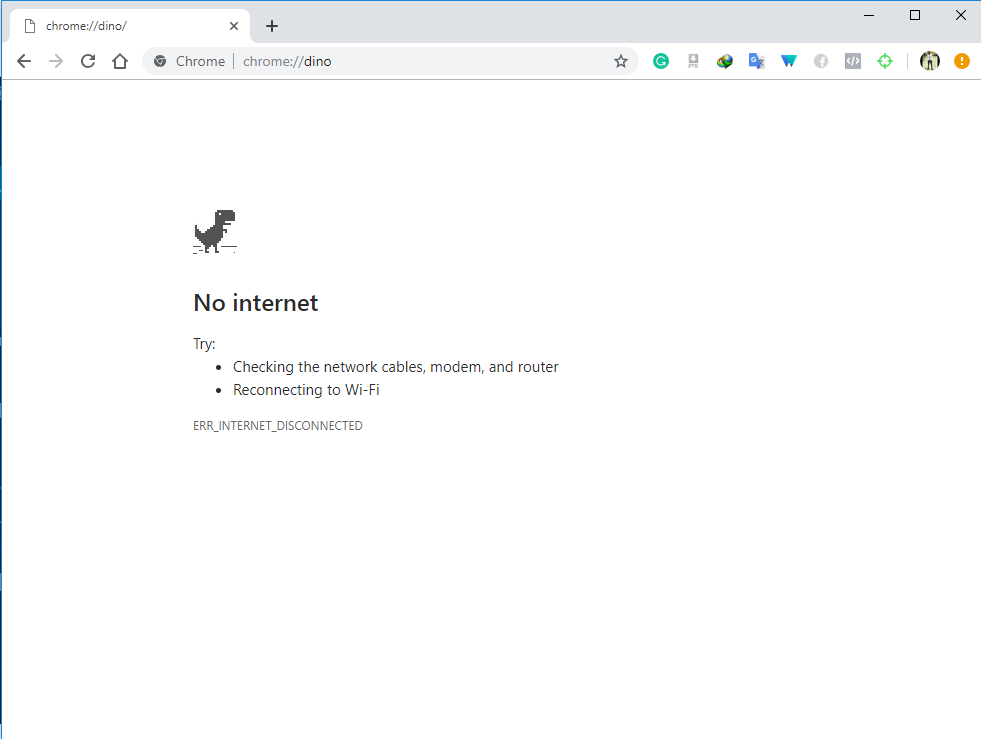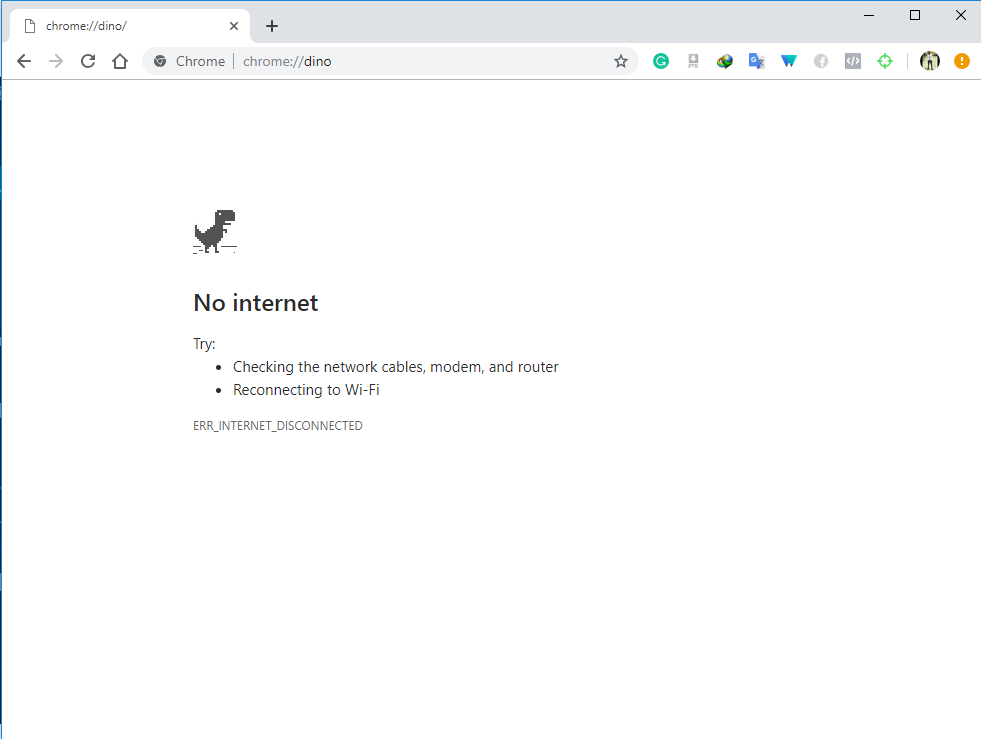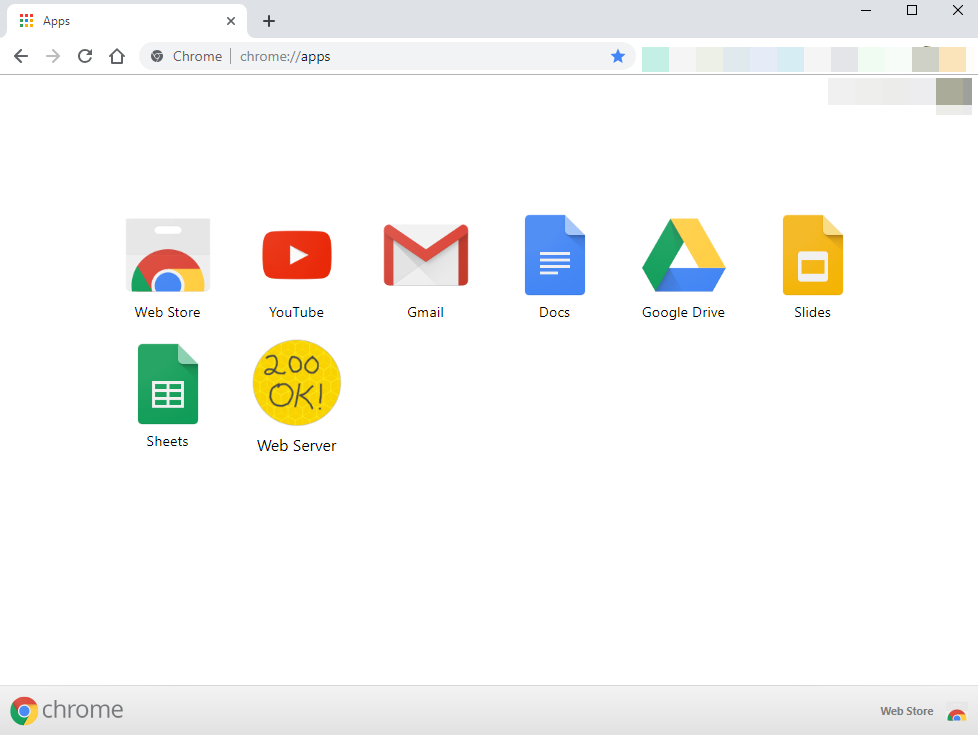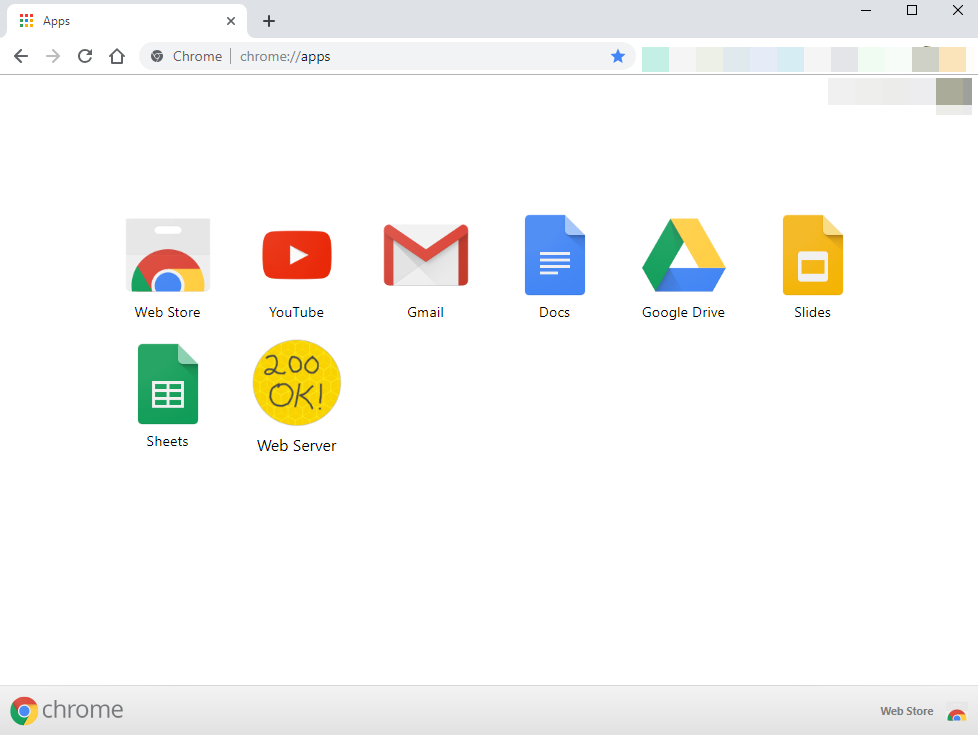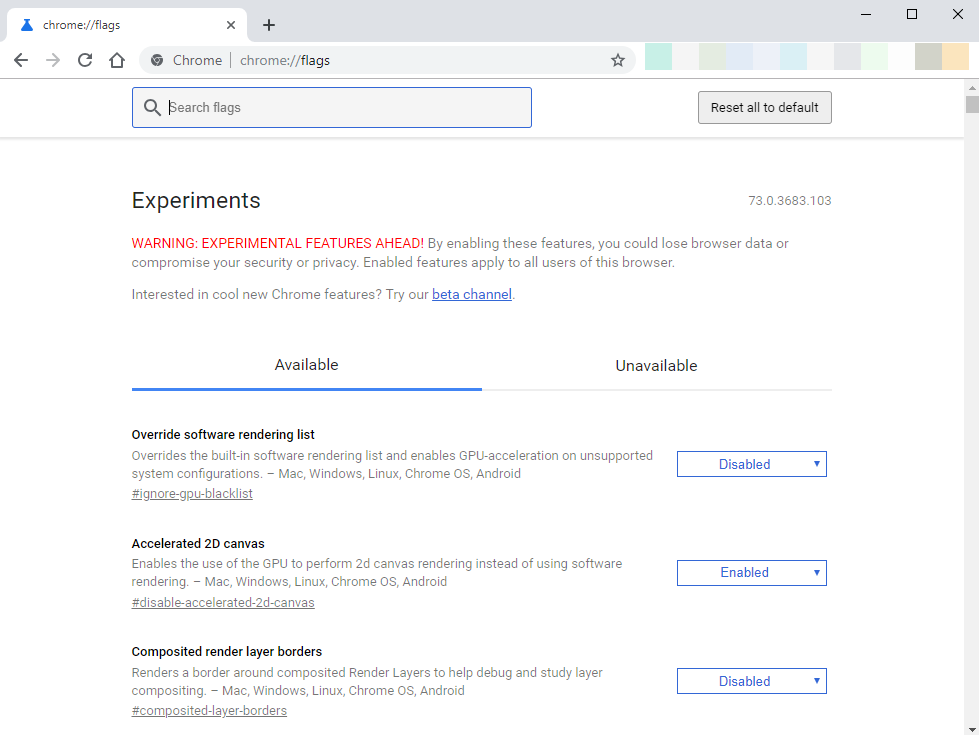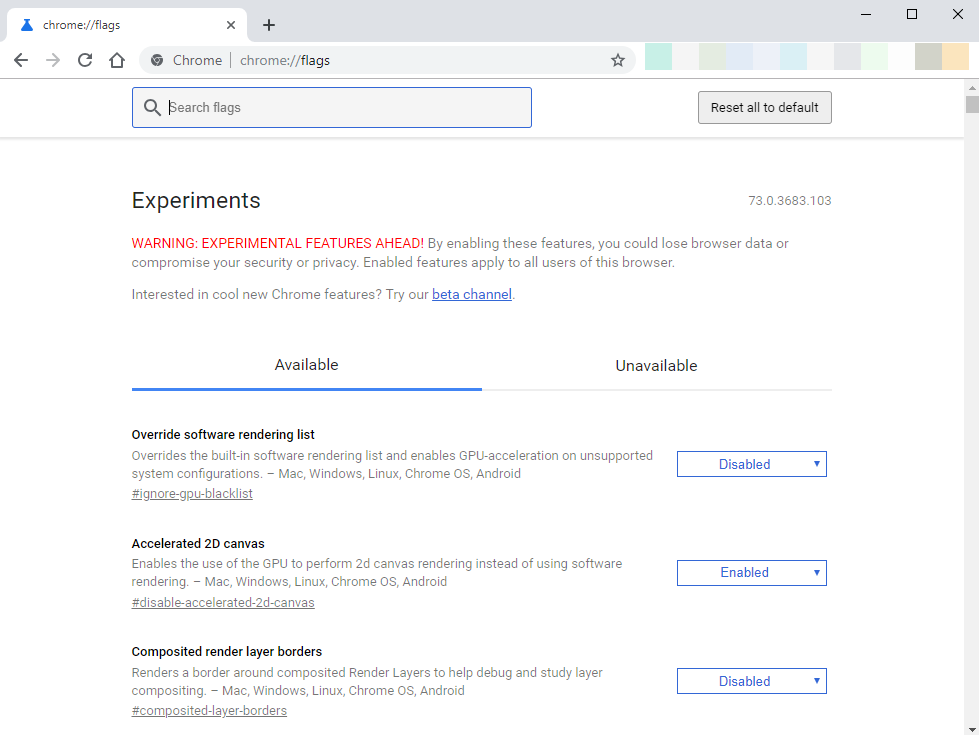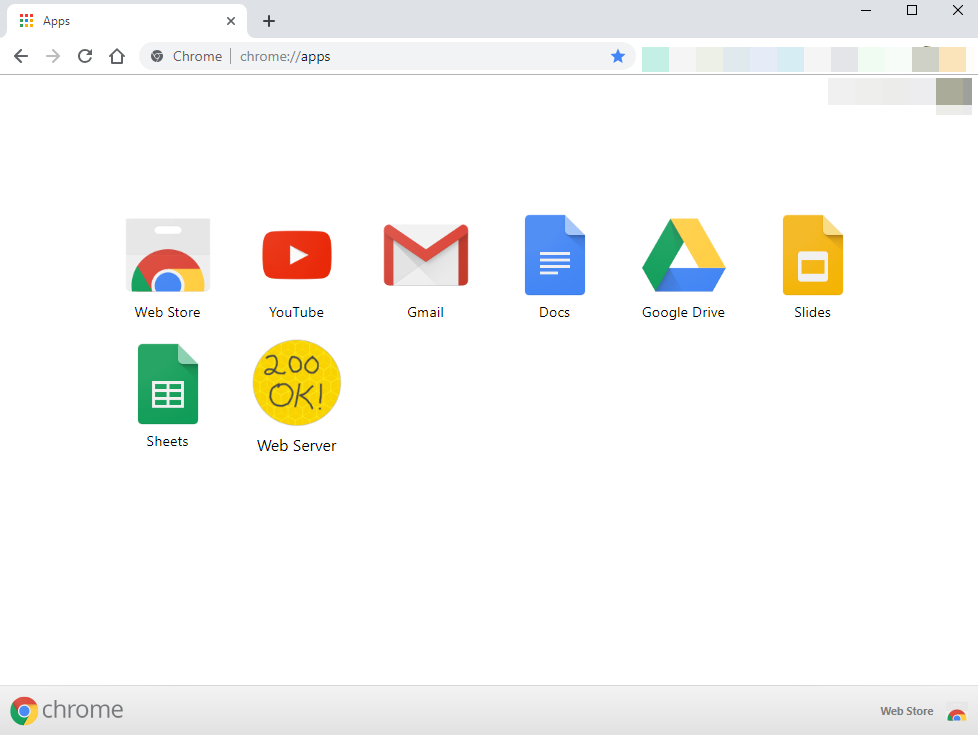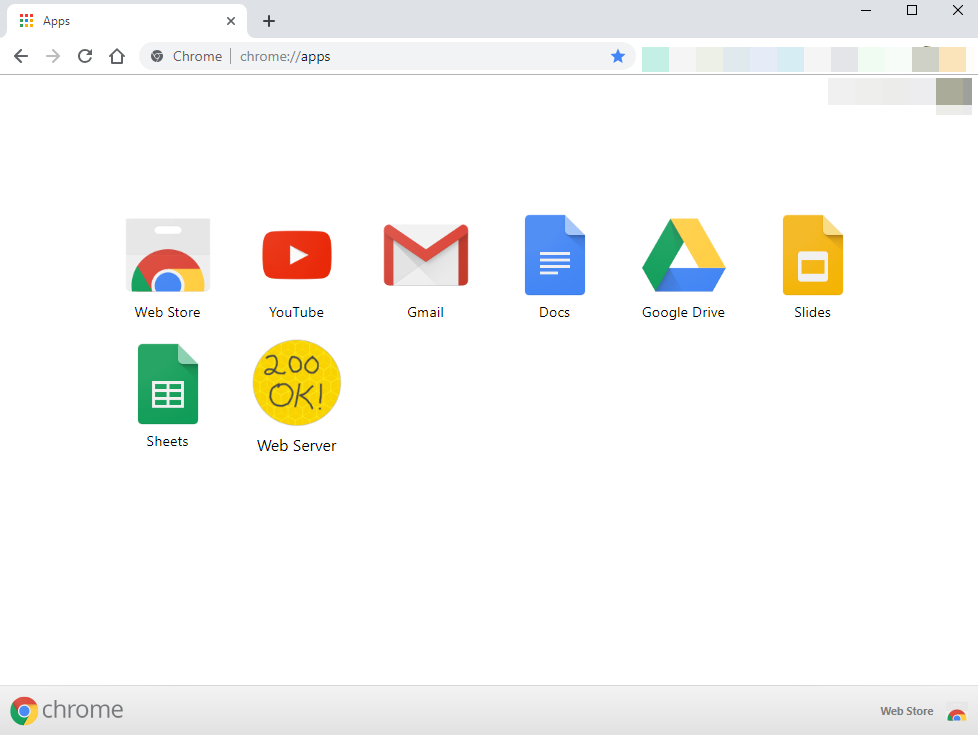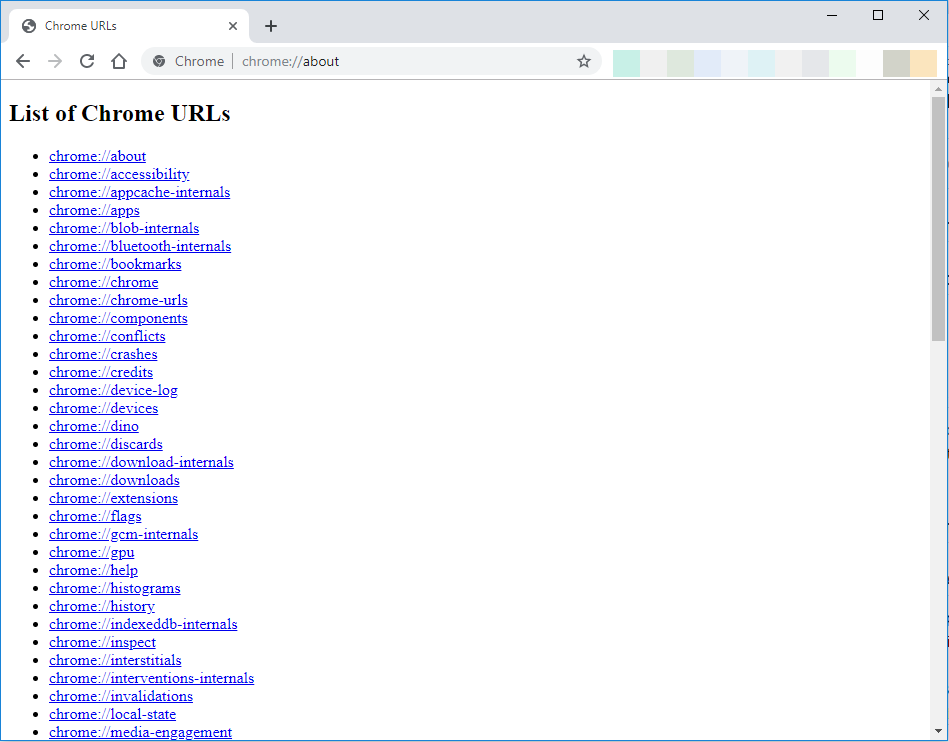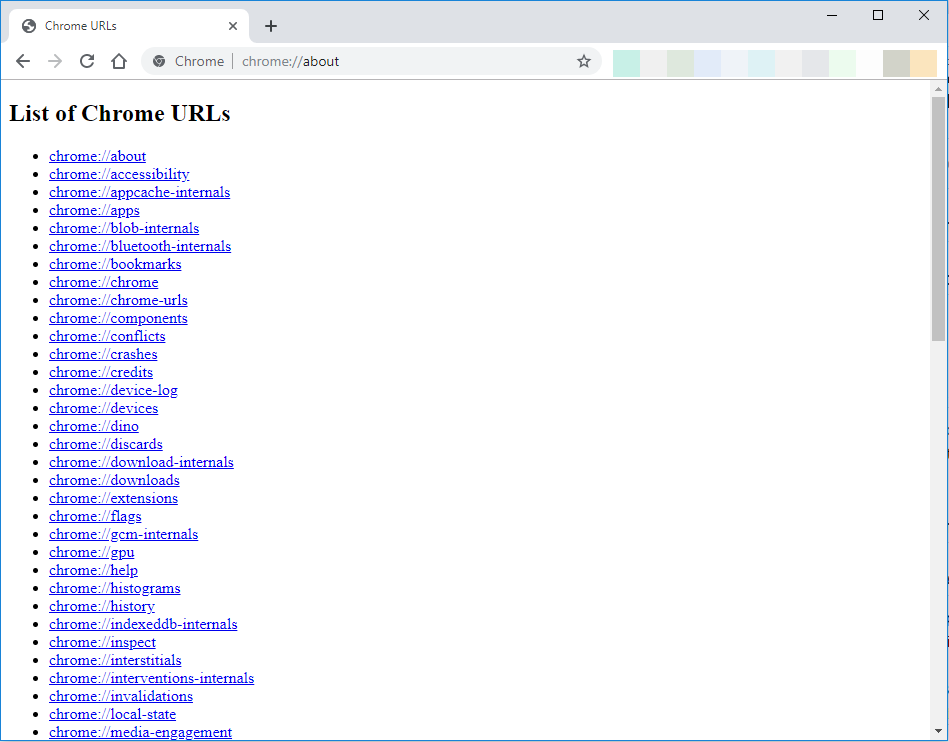URL commands are basically a set of native URL addresses that give users quick access to various internal information, settings, customization & troubleshooting options, hidden/experimental features, etc. Chrome offers a handful of these URL commands and they come in the “chrome://command” format. URL command shortcuts always begin with “chrome://” and followed by a set of letters and phrases. The phrases are sometimes hyphenated but never contain spaces or special characters. Picture these URL commands as shortcuts that you enter into your Chrome address bar (like a regular web address) to access lots of information and features on your browser. Listed below are some popular Google Chrome URL command shortcuts syntax you should check out.
Top Google Chrome URL Command Shortcuts
1. chrome://settings — Access Chrome Settings
Although you can easily access Chrome settings by clicking the “Settings” button in the browser menu, using the settings URL command is a faster way to access your Chrome browser settings. Simply type “chrome://settings” into the address bar and click Enter. In fact, you don’t have to type it all. Simply type chrome into the address bar and your browser would display auto-complete suggestions. Click on the chrome://settings option and the browser settings page would be opened.
2. chrome://history — Browsing History
To access your entire browsing history on your Chrome browser, chrome://history is the URL command shortcut to easily do that.
3. chrome://dino — Play Chrome’s offline Dinosaur game
The chrome://dino URL command syntax displays the “No internet” error page from which you can play the built-in Google Chrome game. Check out this guide to learn more about the offline Dinosaur game and how to play it.
4. chrome://downloads — Download manager
Enter the chrome://downloads into the address bar to access the Google Chrome download manager. Here you can access all your current & previous downloads, view download location and delete downloads.
5. chrome://help — About Chrome
This command URL redirects you to chrome://settings/help page. This page is the “About Chrome” page where you can see what version of the Chrome browser you are running. Also, you can update your Chrome browser from this page or get more help about Chrome or report an issue.
6. chrome://extension — Display extensions
This URL syntax opens the extension page. On this page, you can access all the extensions installed on your browser. You can also delete extensions or install new ones directly from the Chrome Web store.
7. chrome://flags — Access experimental features
To access all Chrome’s (available and unavailable) experimental features, enter the chrome://flags URL command into your browser’s address bar. You can also enable and disable certain features (like Dark mode) from the experimental feature page.
8. chrome://bookmarks — View bookmarked pages
To view all the pages you bookmarked on your Chrome browser, the chrome://bookmarks is an easier way to access them.
9. chrome://apps — View installed applications
This URL command opens up a page where you can access all the applications installed on your Chrome browser. It could be apps you installed or native apps that shipped with the browser.
10. chrome://discards — Tab information & management
The “discard” command opens a tab management page where information about currently opened tabs is displayed. From this page, you can discard opened tabs, check average CPU usage of each tab, average load time, tab title, tab URL and more. This is another effective way to manage multiple browser tabs.
11. chrome://restart — Restart Chrome broswer
This command is direct enough. Enter the URL command into your browser and the Google Chrome will restart.
12. chrome://quit — Quit Chrome
This URL command closes the Chrome browser.
13. chrome://newtab – Display new tab page
This command open up the new tab page in the current opened tab. There are hundreds of URL commands available in Google’s Chrome browser, more than we can list here. To access all of Chrome’s URL commands, enter the chrome://about URL command into the address bar. The page, however, only displays all of Chrome’s URL command. It doesn’t provide information about what each command does. You can load each command to find out its function or alternatively, do a simple Google search of the URL command to learn about its function(s).