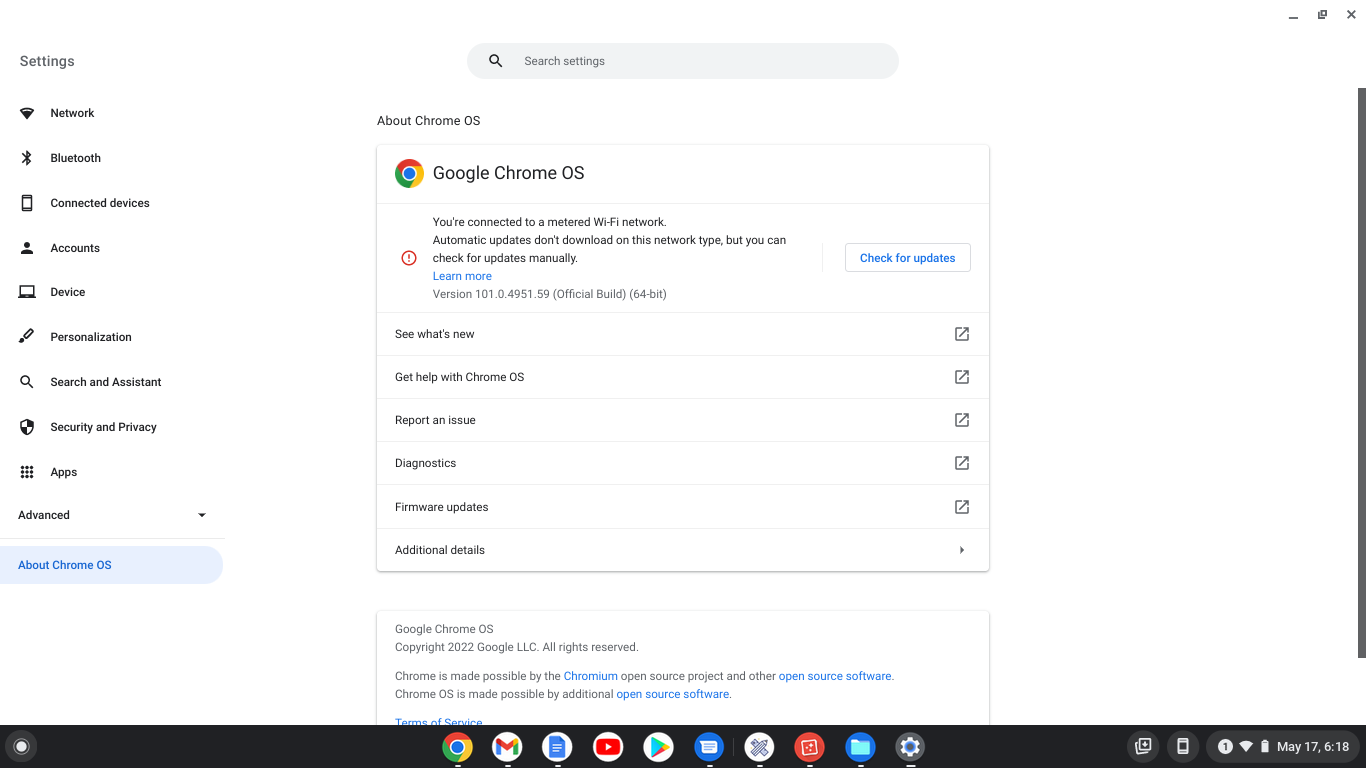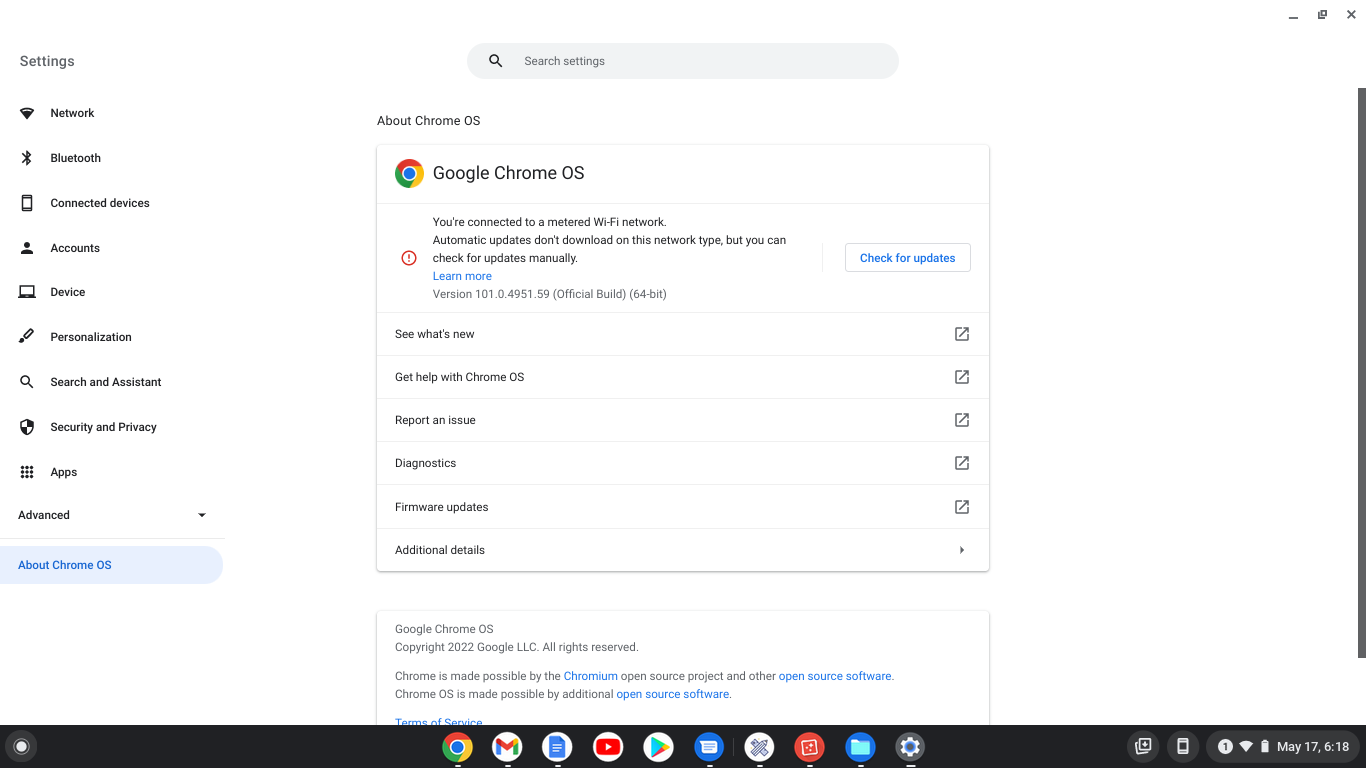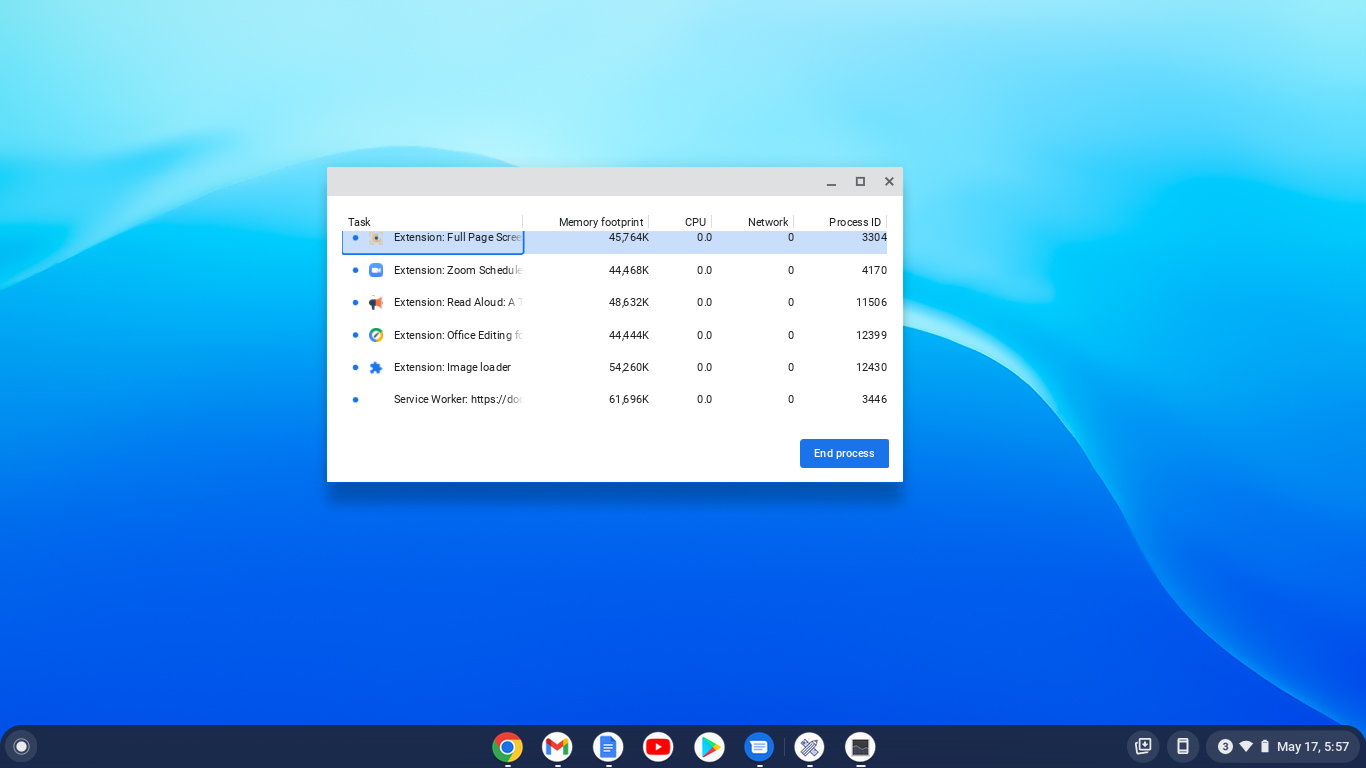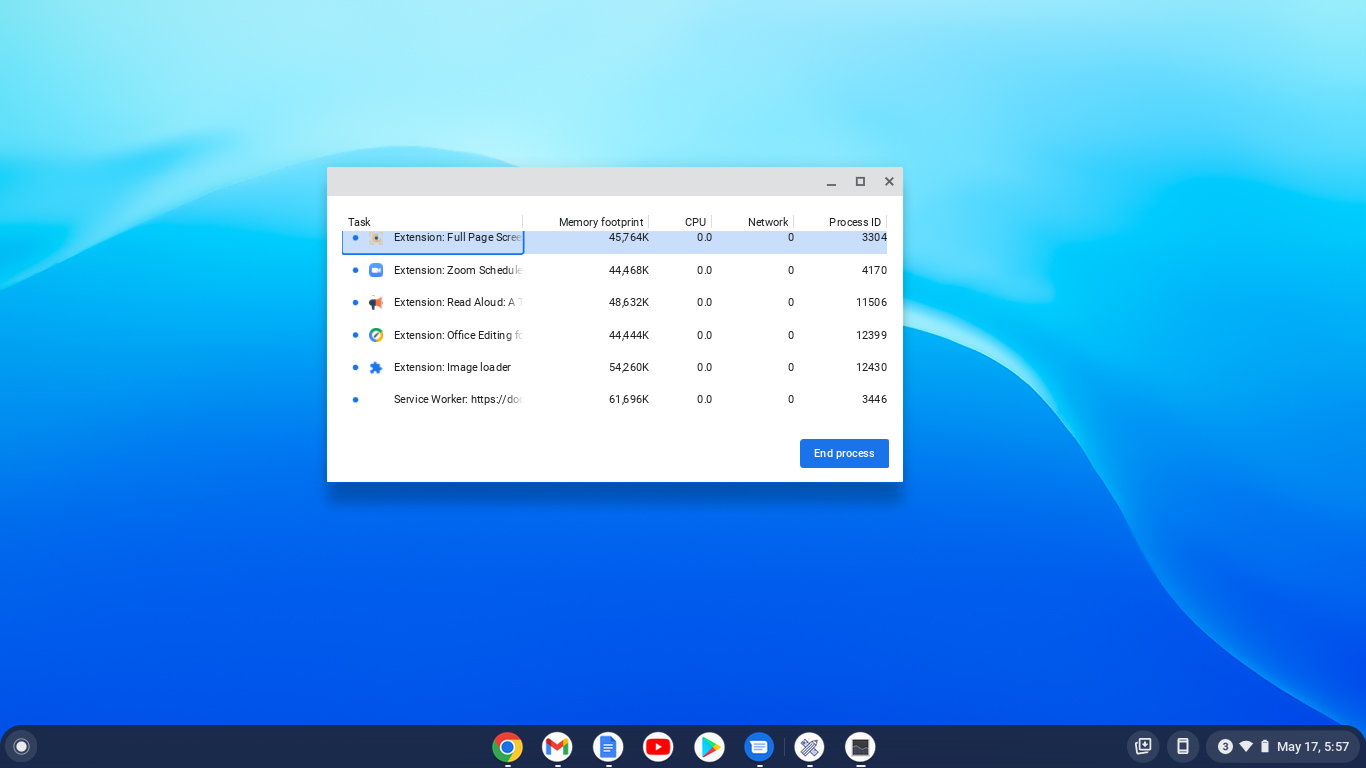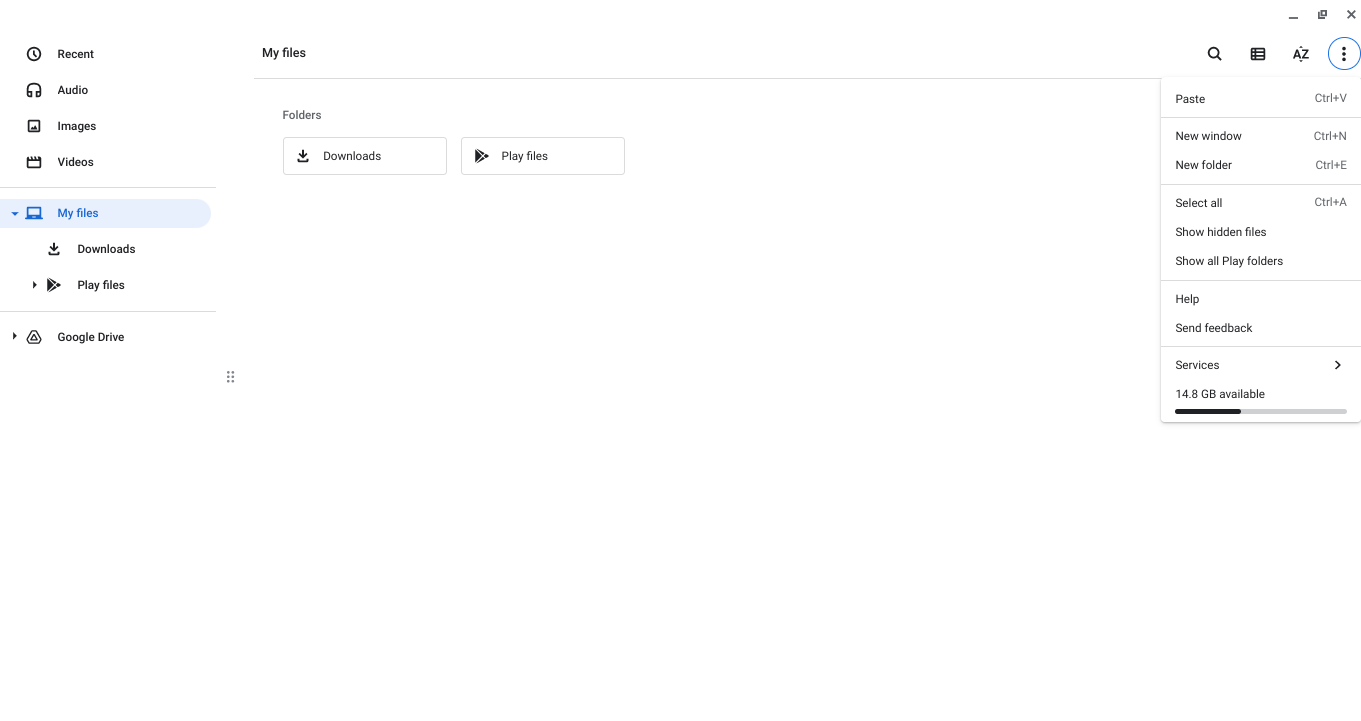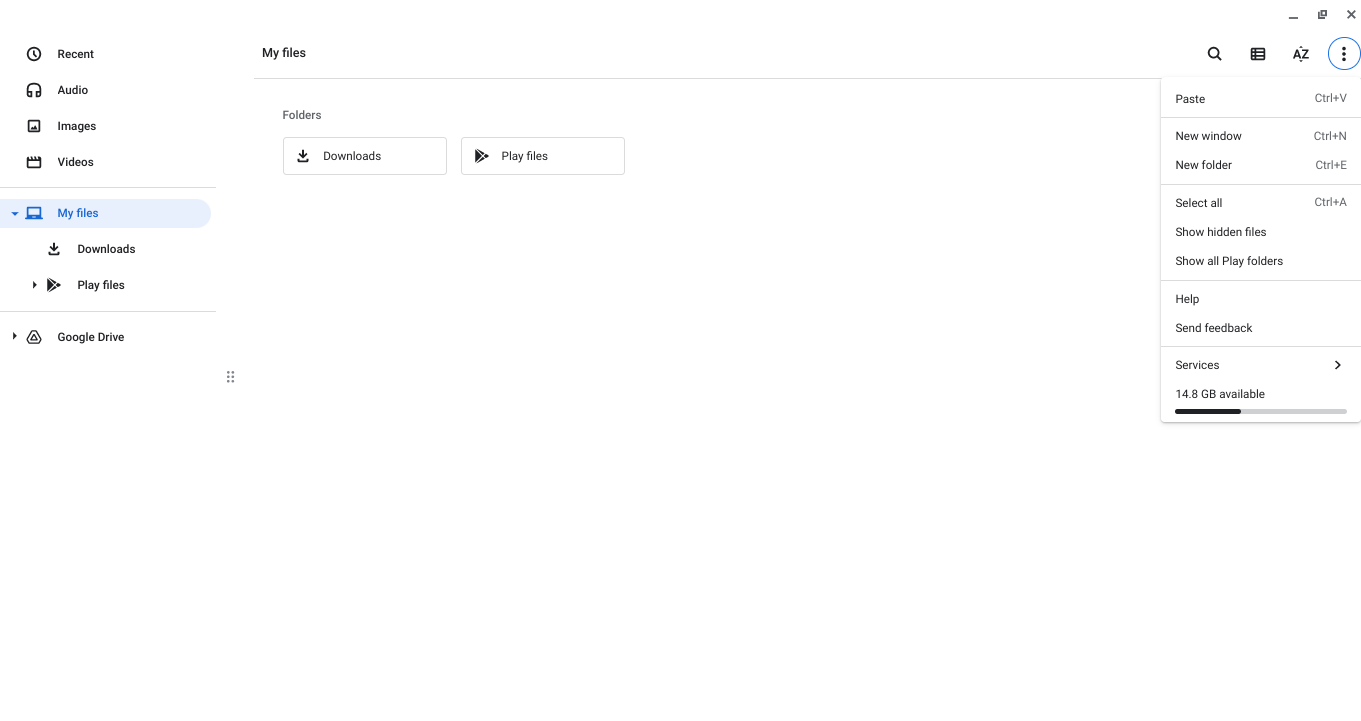These steps work with any Chromebook, so the next time your machine feels unbearably sluggish, try these tips to see if your computer moves just a little bit quicker.
Update your Chromebook
There are a few things you can do to speed up your slow Chromebook, but the best way is to update it. Updates usually come with bug fixes and new features, so they’re always worth installing. The easiest way to update your Chromebook is through the settings. To do this:
Click on the time at the bottom right corner of your screen. This will open up the menu bar.Click on Settings.Click on About Chrome OS in the menu on the left side of the screen.Click on “Check for updates” and update in case there are any updates available.
Restart your Chromebook
When you restart your Chromebook, all running apps will close. This is usually a good way to get rid of any temporary issues slowing down your Chromebook. To restart your Chromebook: Press the power button on the side or bottom of your Chromebook, depending on where it’s located (you may need to hold it for several seconds). You can also restart by clicking the status tray on the bottom right-hand corner and hitting the shut down button to turn the machine off. Switch the Chromebook back on and see if it gets any faster.
Close background apps
Some apps will run in the background even if you close them, so you may want to disable them. One of the best ways to speed up a slow Chromebook is to stop those apps from running in the background. Apps like Google Docs and Hangouts will continue to run in the background while not being used. You can stop these apps from running by pressing search + esc to view the task manager. End the process of any background apps you aren’t using. Also, close all the tabs except for those you’re actively using at any given time. This might sound like common sense — but it’s easy to get distracted by all those beautiful cat videos on YouTube, which can eat away at your computer’s processing power over time. Related Article:
10 Most Useful Chromebook Keyboard Shortcuts You Should Know
Clear your cache, cookies, and browsing history
If you’re using the Chrome browser, you can clear your cache and cookies. This will help speed up your browser by reducing the amount of information it has to load. Open Chrome, then click the menu button (the three vertical dots) on the right side of the address bar. Select ‘More’ from the drop-down menu that appears. Click ‘Clear browsing data’ from the resultant menu. Clearing your browsing data will clear your Internet cache, website data, and other information from Google Chrome’s memory, so it doesn’t take up unnecessary space on your computer’s hard drive. This will also make sure all traces of websites you’ve visited have been removed from your Chromebook’s memory.
Free up hard drive space
If you have low disk space on your Chromebook, it can slow down performance significantly. You can free up disk space by deleting files you don’t need anymore or by uninstalling applications that aren’t being used. To see how much storage you have left, open the Files app and click on the three dots in the upper-right corner. You will see the amount of space you have left from here. Your Chromebook’s free space will vary depending on the model and other factors, but most devices have between 16GB and 32GB of available storage out of the box.
Uninstall or disable extensions and apps you aren’t using
If you have a lot of extensions installed on your device, it could be slowing down the performance of your Chromebook. Extensions are just like regular apps on a Chromebook, and they can use up memory and slow down the entire system. To uninstall extensions, click the menu button (three horizontal lines) in the upper right corner of your screen, then select More > Extensions. From there, click on an extension and click Uninstall to remove it. Some extensions will ask you to restart your computer after uninstalling them; other times, they’ll disappear right away. See Also:
How to Delete Apps and Extensions on Your Chromebook
Reset your Chromebook
If your Chromebook has been running slowly for a while, resetting it may help. You’ll lose any data not stored in Google Drive, but it’s a good step that may fix the problem. To do this: Press Ctrl + Shift + Alt + R on your keyboard. Press Enter when prompted to confirm that you want to reset the device. Your Chromebook will relaunch in about 30 seconds and will prompt you through setting up everything again, including connecting to Wi-Fi and signing into any accounts you had set up before. Chromebooks can be fast, but they’re not always as fast as you might like them to be. If your Chromebook is running slowly, these are some things you can do to speed it up.