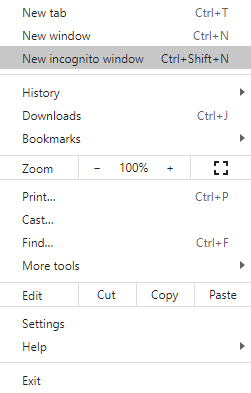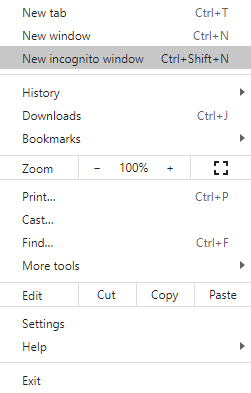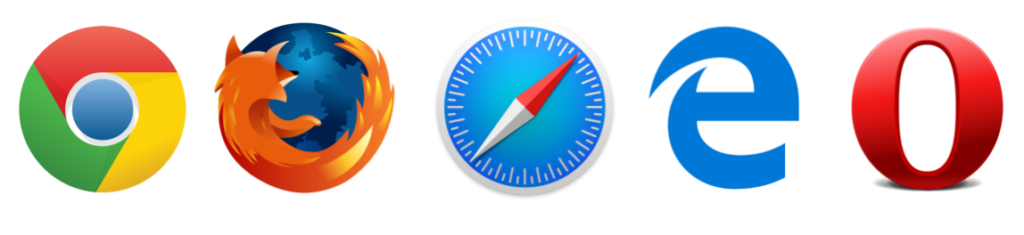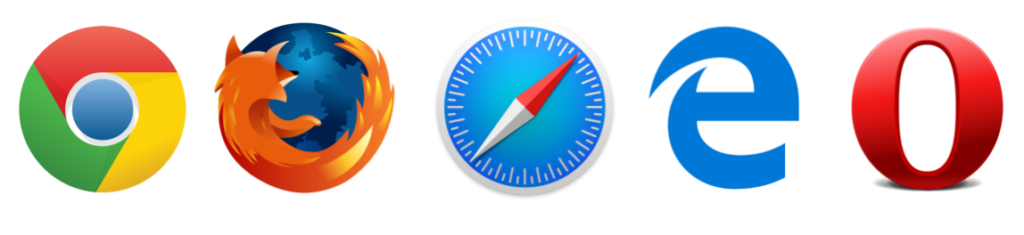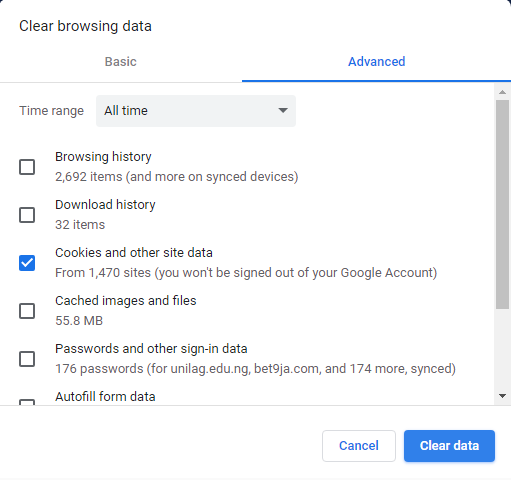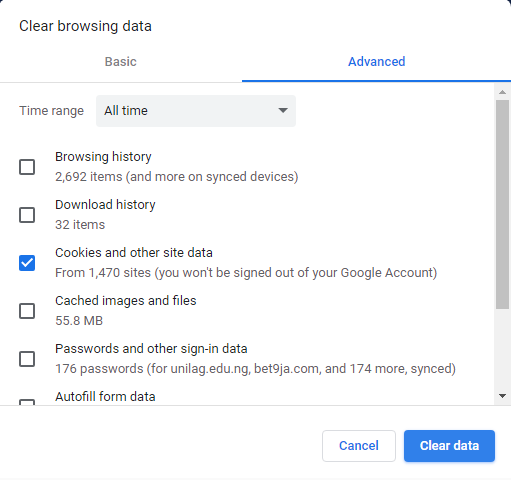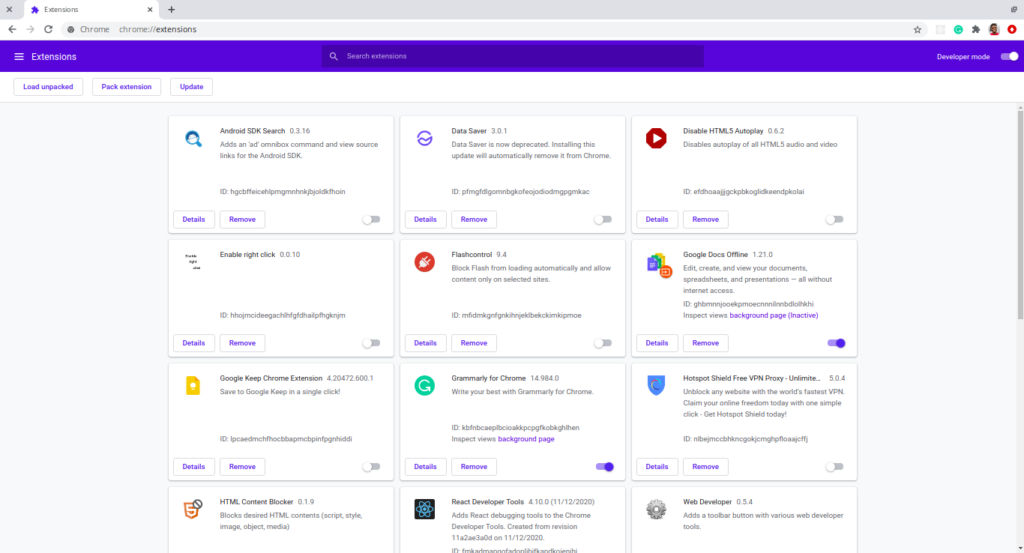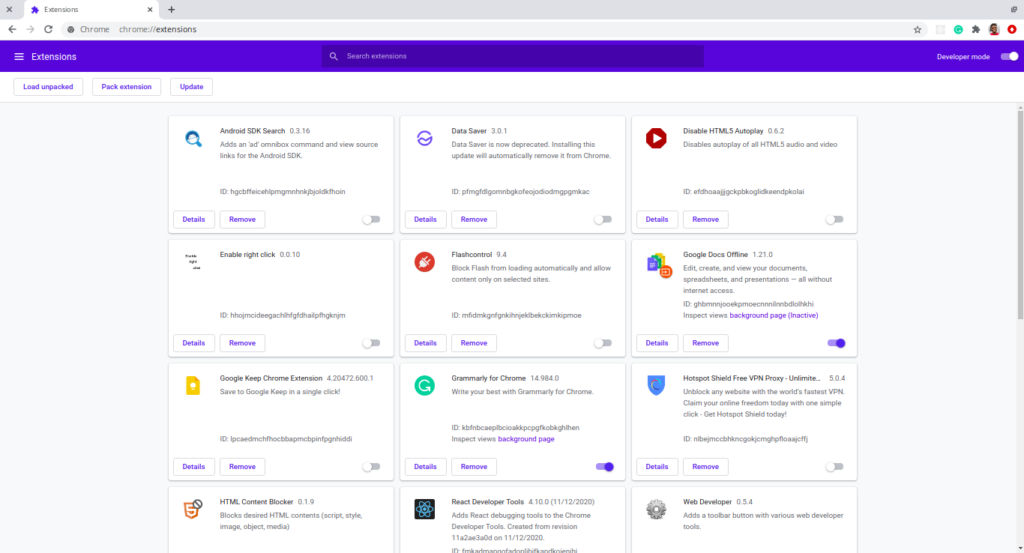The error message which many Windows users have been met with reads, “Oops, the system encountered a problem”, and it occurs regardless of what the version of the Windows operating system is that your PC is running on. But before we go on to discuss the various ways by which you can solve this problem when you encounter it, let us look at a few possible root causes. A few potential causes of this error are highlighted below:
Lack of full support for the browser type or browser version by Gmail.Interference caused by third-party apps or programs.Active adblockers.Outdated browser version.Corrupt or redundant browser cache files.
Now that we have highlighted the main probable reasons why you may be encountering these error messages, let us go on to discuss the possible solutions to error #2013 and error #2014.
Gmail Error Codes #2013 and #2014 Solutions
Each of the solutions explained below is tailored to address each of the root causes listed above. We are confident that at least one of these fixes will work perfectly for you should you ever encounter the #2013 and #2014 error codes.
1. Go Incognito
To be clear, this is not so much a solution as it is a clever trick to circumvent the problem. One of the root causes we identified as being culpable for this error was that third-party apps or programs could be interfering with your browser files, thus triggering this error. A workaround to this issue is by opening Gmail in the incognito mode of your browser. Because incognito prevents your cookies and history from being tracked, it also blocks whatever third-party apps or cookies may be interfering with your browser files. Since these third-party interferences have been blocked, you can now access Gmail easily without encountering the #2013 and #2014 error codes.
2. Check Your Browser’s Gmail Support
Unfortunately, not all browsers are supported by Gmail. As at the time of the writing of this article, Gmail is only supported on five (5) major browsers, namely:
Google ChromeMicrosoft EdgeMozilla FirefoxSafari BrowserOpera Browser
Gmail may be working perfectly fine on other browser platforms. However, these are the top five (5) browsers and the best ones that we can vouch for that allow you to browse almost any website on the world wide web (www) seamlessly. If you are not using either of these browsers, that may be the reason why you are unable to access Gmail or keep encountering the #2013 and #2014 error messages. Kindly download either of the browsers listed above if they are available on your operating system in order to enjoy seamless access to Gmail’s mailing services.
3. Clear Browser Cache Files
We mentioned earlier in this article that this error can be encountered if your browser cache files have been corrupted. To resolve these cache file problems, simply do a reset/formatting of your browser cache files. Of course, the processes required to carry out this process will vary depending on what browser you are using. However, as a general rule of thumb, the option to clear your browser cache always resides in your browser “Settings” menu. We have a very useful and detailed article here that will carefully walk you through the entire process of clearing your cached data on any Windows browser.
4. Time For An Upgrade
If clearing your browser cache still does not solve the problem, then a software update may be in order. Having an outdated browser may be the issue here. Some apps and websites may stop support for a particular version of a software or a browser in order to force users to upgrade to the newer versions. Your browser is no exception. Be sure to download the latest versions of your chosen browser and update your existing version if you ever encounter the #2013 and #2014 error codes.
5. Turn off Ad Blockers
Ad blockers have been found to be potential contributors to encountering errors #2013 and #2014. Because Google runs Google Ads, they do not take very kindly to users trying to prevent their ads from serving the purpose for which they have been designed. If you are encountering these error messages, try turning off all active ad blockers on your device, and then you can try opening up your mail again. To disable adblockers on Google Chrome, type chrome://extensions/ in your URL tab in Google Chrome and press the Enter key on your keyboard. Look through the list of your Google Chrome extensions for any available ad blockers there and disable each and every one of them. Extensions are called “Add-ons” on Mozilla Firefox. So if Mozilla Firefox is the browser of your choice, simply type about:addons into your URL tab in Mozilla Firefox and hit the Enter key on your keyboard. Look through the list of your Mozilla Firefox Add-ons for any available ad blockers there and disable each and every one of them. If any of the above solutions worked for you, kindly let us know in the comments section below. We know how important emails have become to our everyday living in the 21st century, and we want to make sure that nobody is prevented from accessing this very important part of their lives. And seeing as Gmail is arguably the most popular email service provider, it is safe to assume that this is a problem potentially shared by a significant portion of the global email population.