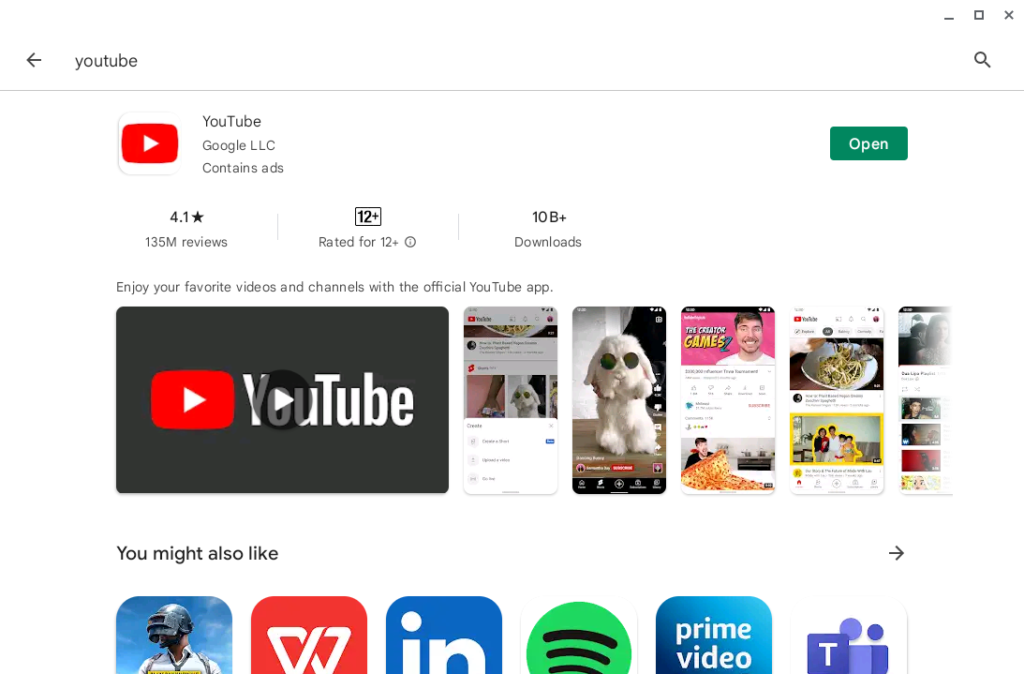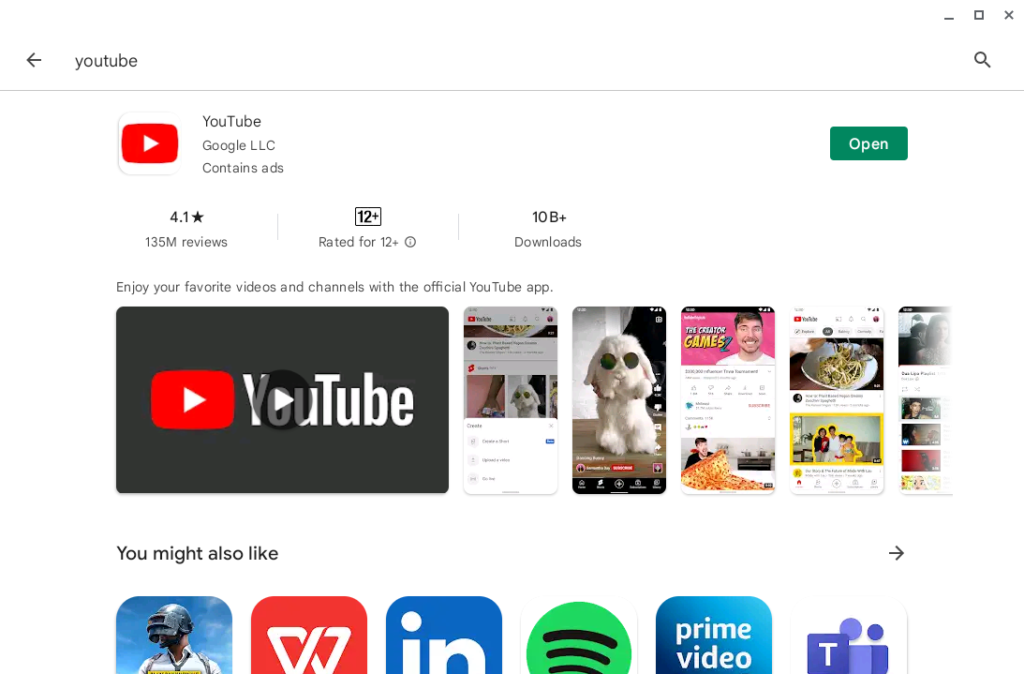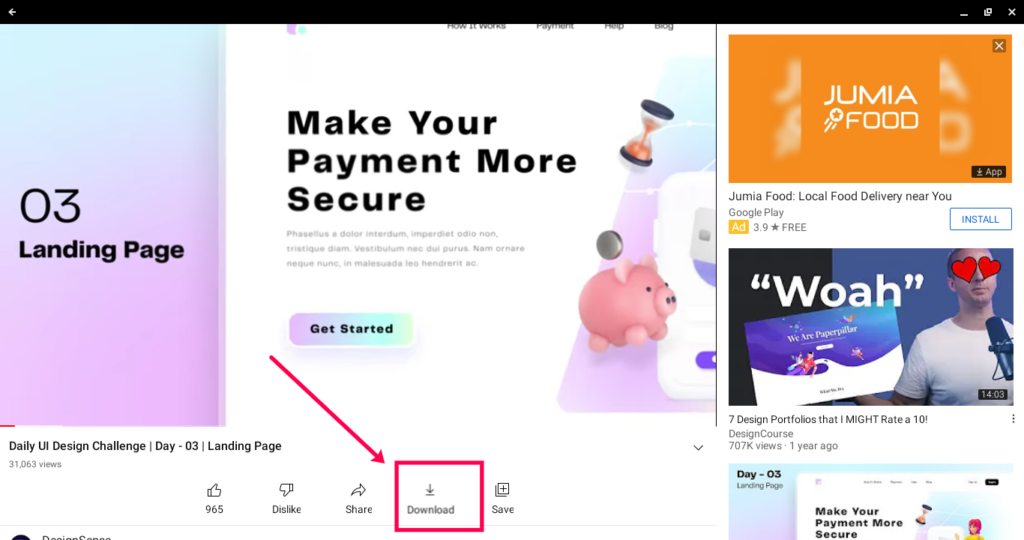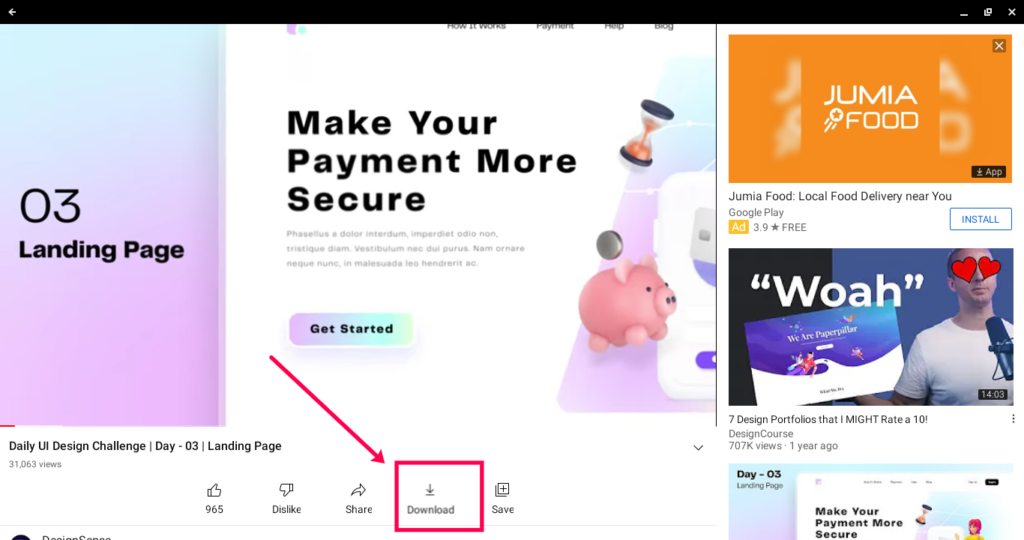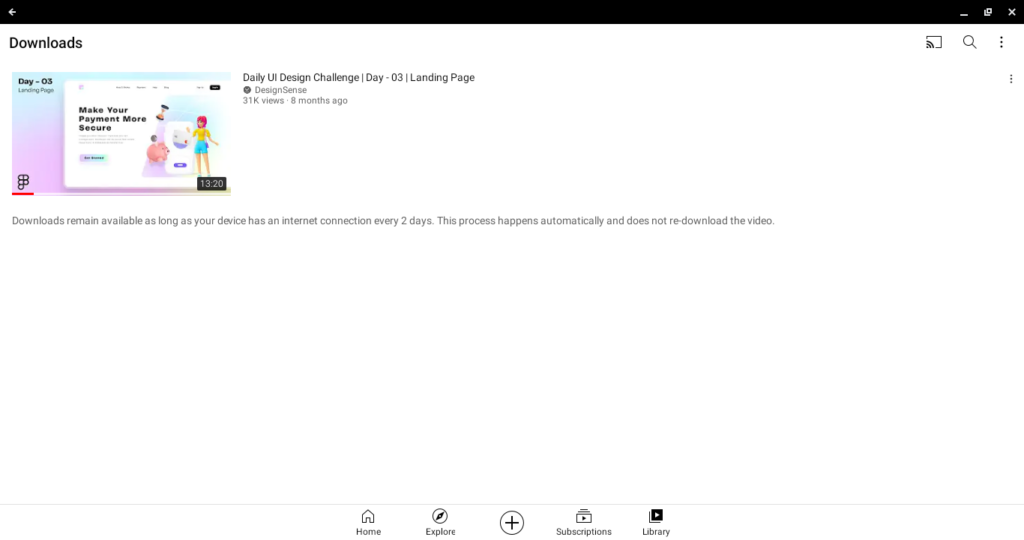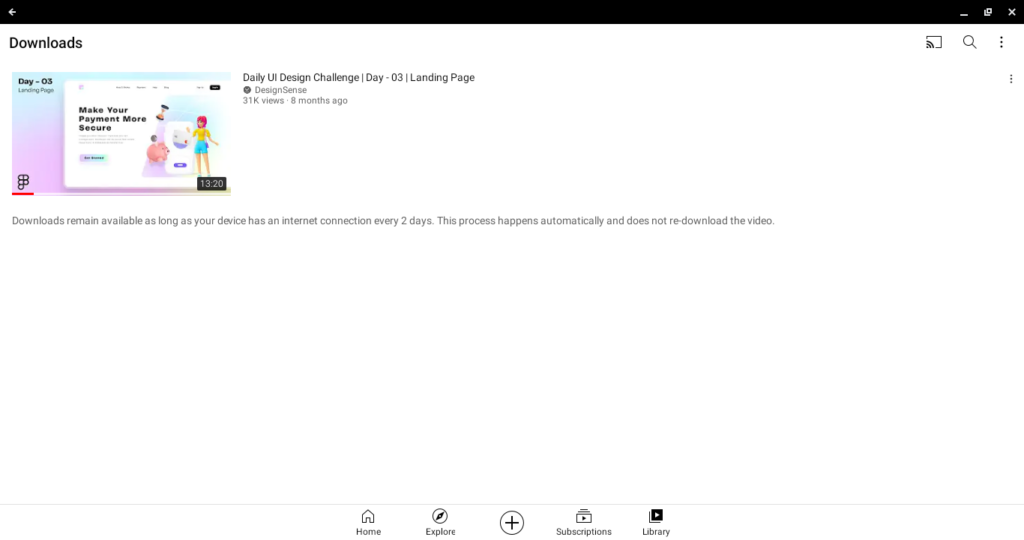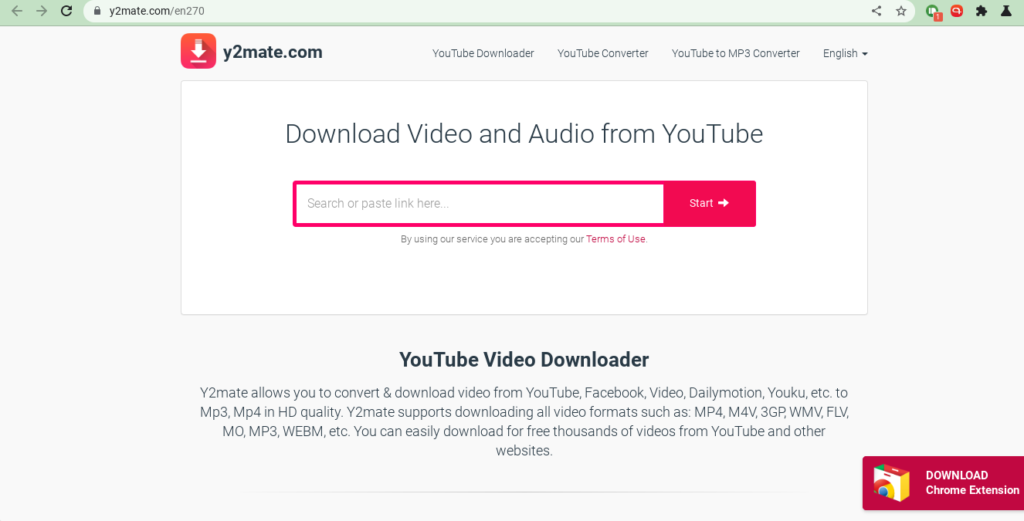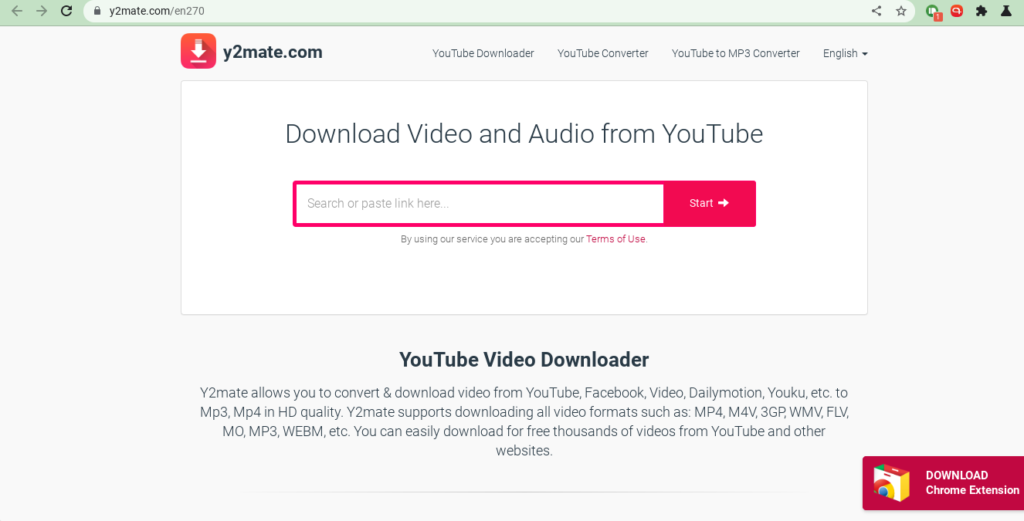Luckily, if you have a Chromebook, downloading YouTube videos has never been easier. That’s thanks to Google’s support of Android Apps on Chromebooks. You probably already know that you can download YouTube Videos on your Smartphone using the YouTube App. Now you can use the same on Chromebooks and download YouTube Videos for offline viewing.
Using the YouTube Android App
To get started, make sure that you have a Google Play Store on your Chromebook. If you own a fairly recent Chromebook (2016 and newer), you probably already have it preinstalled. So go ahead and search for the YouTube App on the Play Store and download it to your Chromebook. Now click on a YouTube video you like, then under the menu options, click on the Download button. You’ll be prompted to select a resolution. I generally go with the highest support one which is either 720p (HD) or 1080p (FHD). The Download should start immediately. Google promises to keep videos on your Computer for at least 2 weeks after which you have to come back online to renew. To view your downloaded videos, click on Library and then Downloads.
Using third-party YouTube Web downloaders
Using the YouTube Android App is by far the easiest and quickest way to download YouTube videos on your Chromebook. However, it comes with its drawbacks. For instance, you can’t download every video. Only videos that the content creator has allowed for offline viewing can be downloaded. Secondly, downloaded videos stay within the YouTube App and have an expiry of two weeks. Read More: How to download a Youtube video in three easy steps without installing anything So your next alternative is to use third-party downloaders which promise to download just about any YouTube Video. This of course isn’t the reality. YouTube doesn’t allow third-party services to download Videos off its site. So there’s really no single reliable tool. But you can try yt5s.com or downloadhelper.net since they seem the most legit. You can also explore y2mate.com, deturl.com or 9xbuddy.com. Just be careful, some of these sites are shady filled with spam-ware. Typically, how it works is you enter the URL of the YouTube video you wish to download and paste it into the input text field of either of these sites. Then a link will be generated for you to download the video. If you have installed Linux on your Chromebook, then you can download and install 4kdownload.com desktop tool. It works with Mac, Windows and Linux. Alright, next time you find yourself on a fast public WiFi network of your School campus or coffee shop, you can always download your favorite Youtube videos for offline viewing when you travel or get home. Feature image: Souvik Banerjee via Unsplash