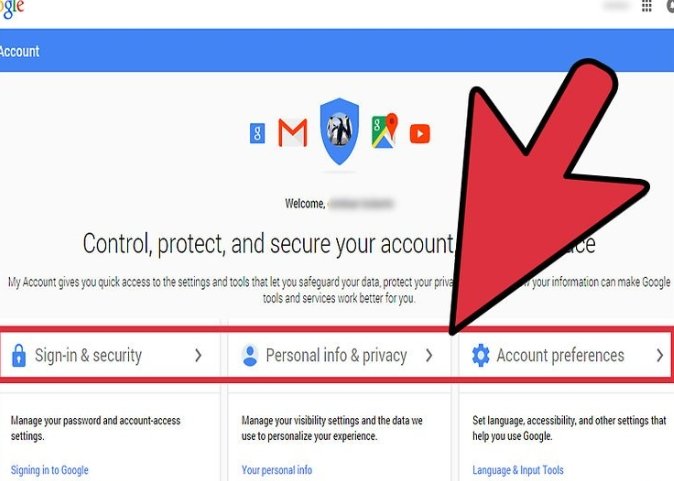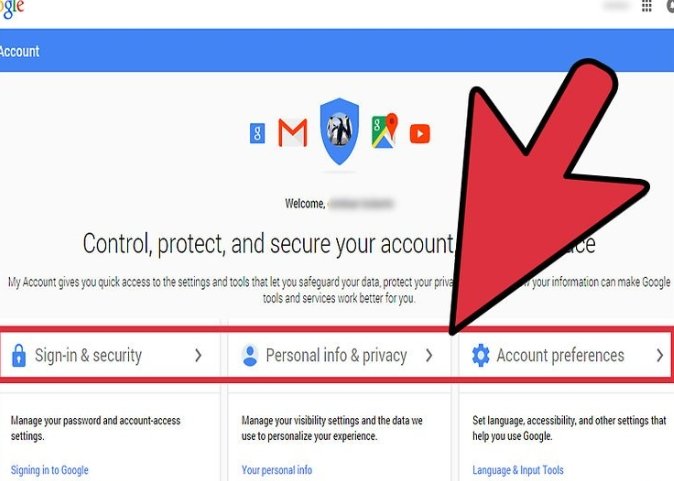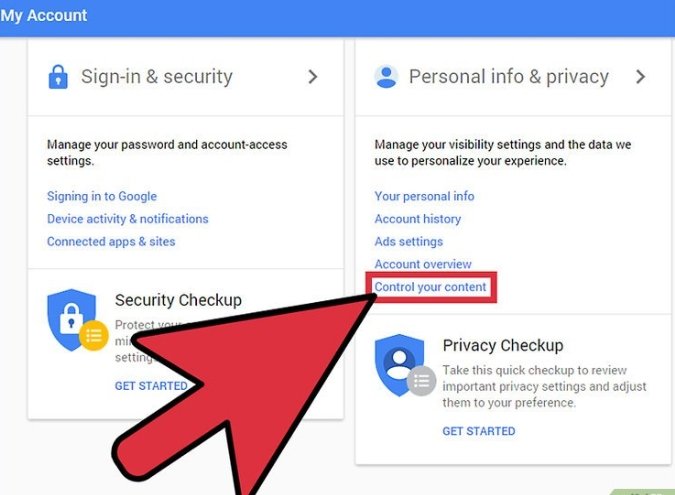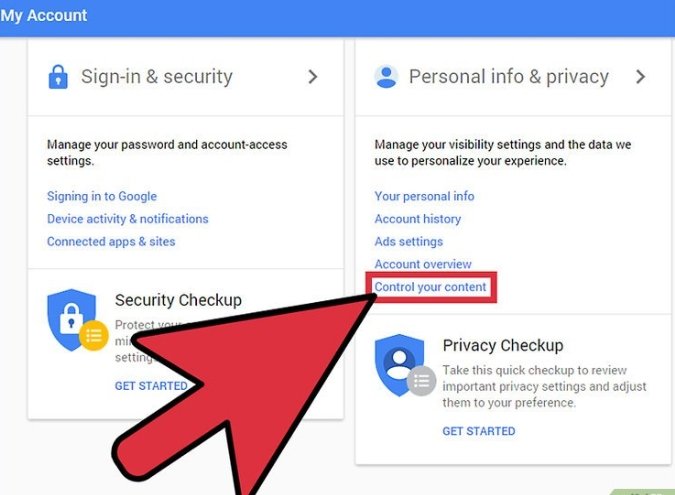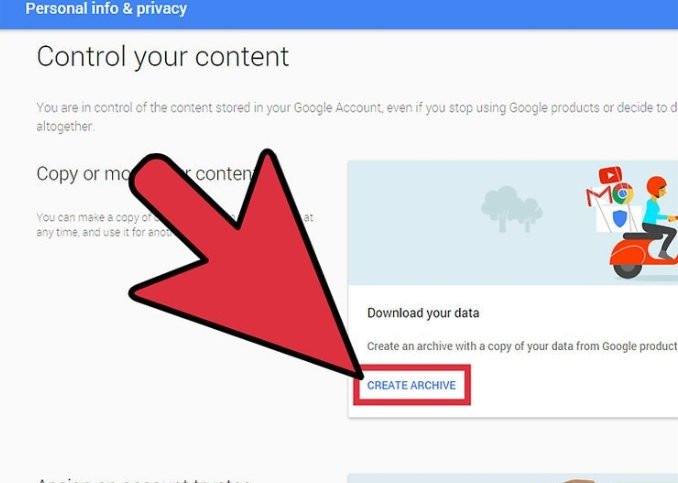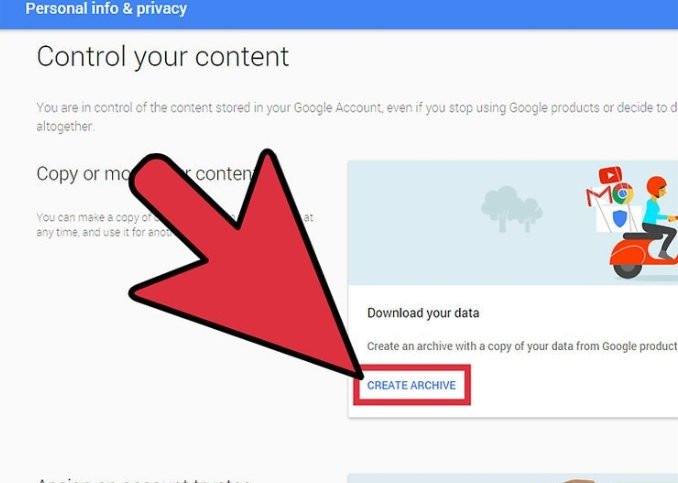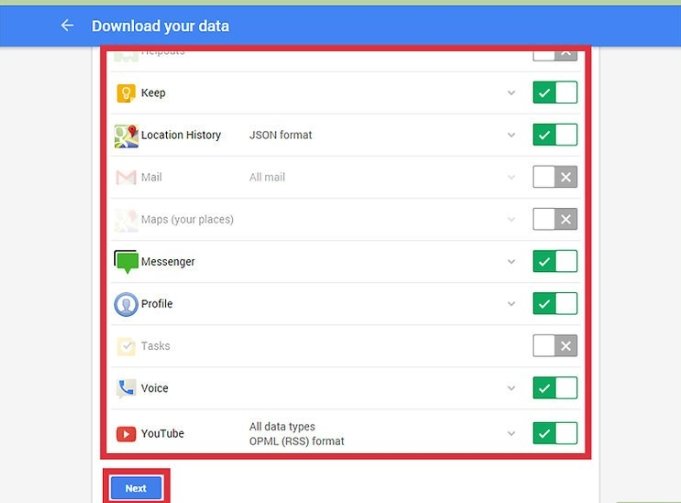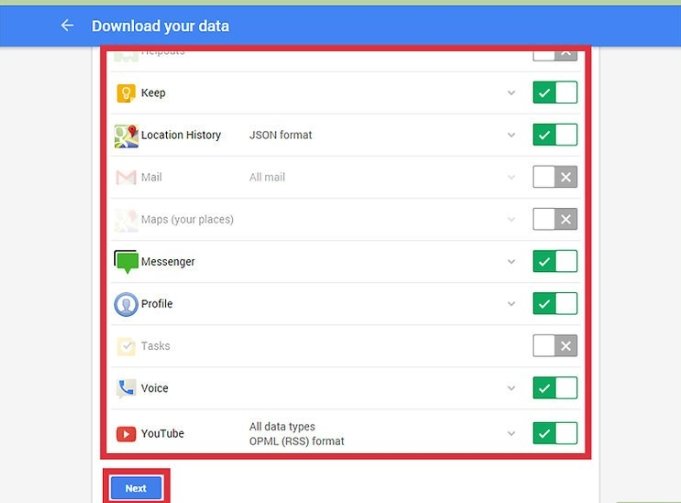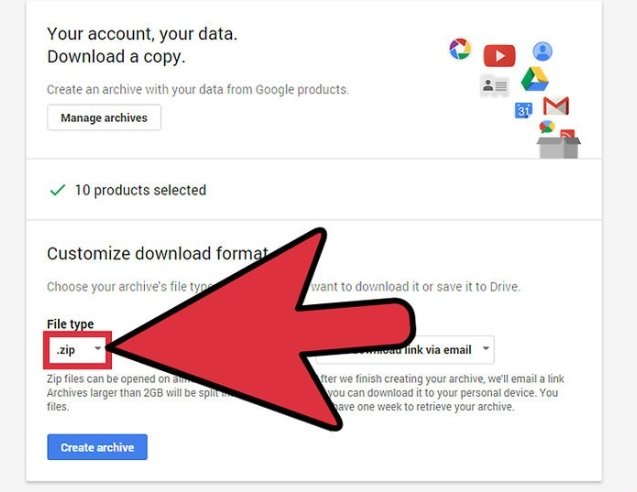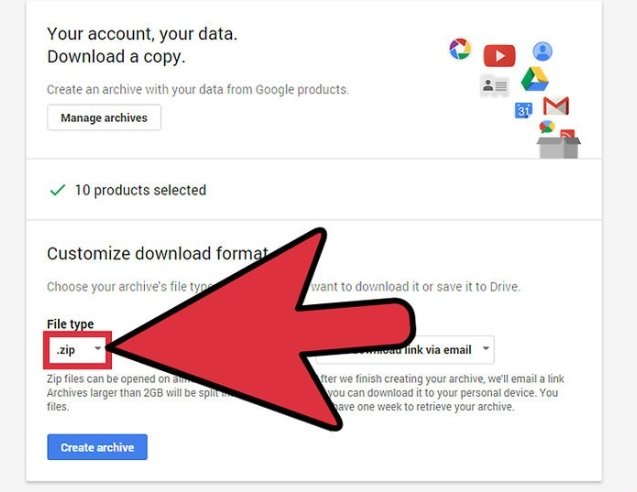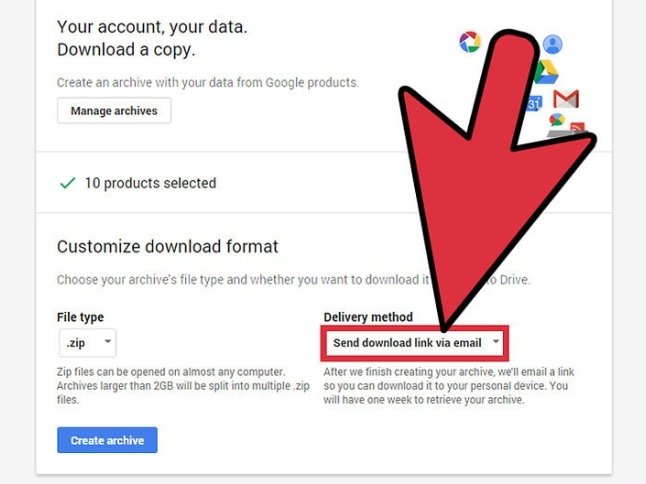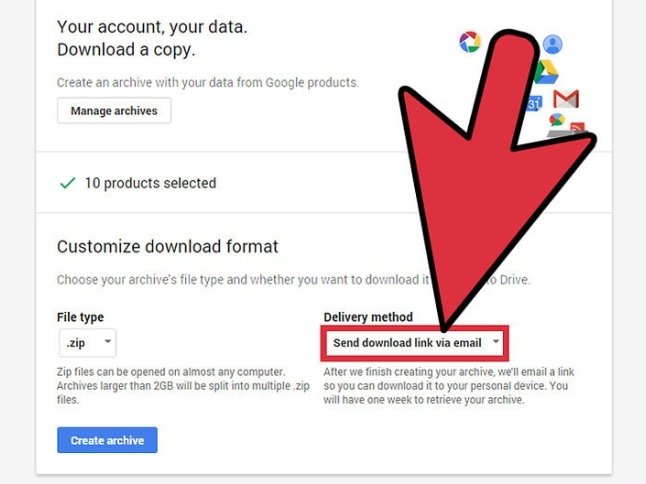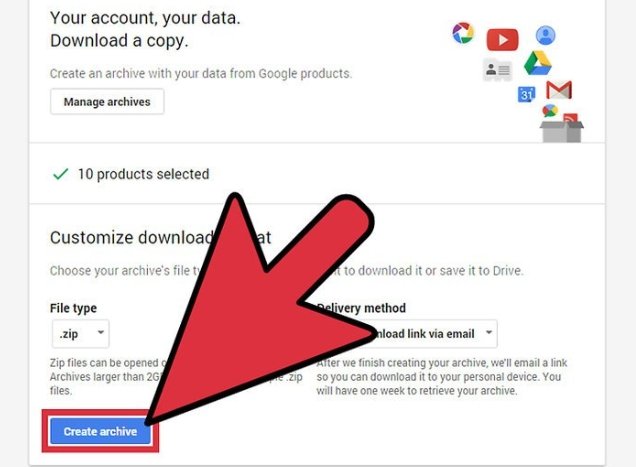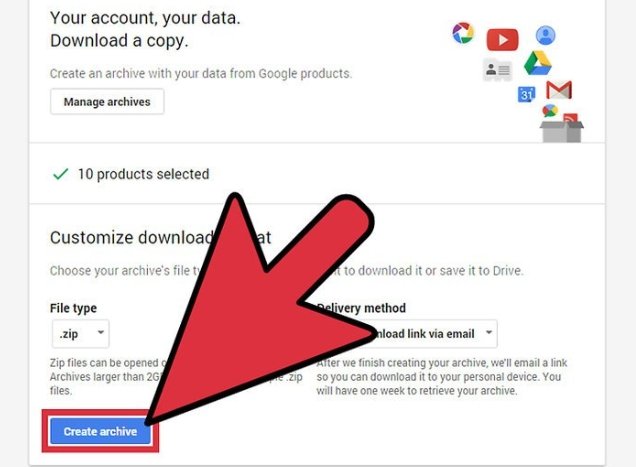The Google products and services that may contain your personal data include Blogger, Bookmarks, Calendar, Drive, Gmail, Maps, Messenger, YouTube, among others. It is important to note that downloading your data does not delete it from Google’s servers. Let’s now look at how you can download your Google data.
Access the Google Takeout Page
Visit the Google Account web page from any web browser on your computer. Type in your Gmail email address and password to sign in. This is your one Google ID for all of Google’s services. You will then be brought to your account’s homepage. You can access several menus related to your Google account from here. You will find various menus for “Sign-in & security,” “Personal info & privacy,” and “Account preferences,” among others.
Click on “Control your content.” You’ll find this in the column for “Personal info & privacy.” You can manage your data on Google from the “Control your content” section.
Select the “Create Archive” link. This will take you to the Google Takeout page where you can start creating an archive of your Google data.
Related Article: How to stop Google from tracking your location.
Download Your Data
On the Takeout page, a list of Google products containing your personal data is displayed. You can see Google+, Blogger, Bookmarks, Calendar, Drive, Gmail, Maps, Messenger, YouTube, and many others. Beside each product is a toggle button. Click on the toggle button of the products whose data you want to be included in your archive. Click the “Next” button at the bottom of the page to proceed.
Choose the file type of the archived data. There’s a drop-down list for the options, including .zip, .tgz, and .tbz. Select the preferred file type from the list.
Zip files can be readily accessed and read while the other two will require specific applications or software to open. Choose how you will get the archived data. There’s another drop-down list for the options, either “Send download link via email” or “Add to Drive.” If you choose the first option, you will get a download link for the file in your email. If you choose the latter, you can access the file from your Google Drive.
Click the “Create archive” button to start processing your data for download. You will see a notification page indicating the summary of the archive. Depending on the amount of data you have on Google, it may take some time for this to be processed. You will be notified via email when it’s done.
Downloading your Google data for backup purposes and any other use is very simple, just follow the steps above and you are good to go. Featured Image source: Teamandroid.com