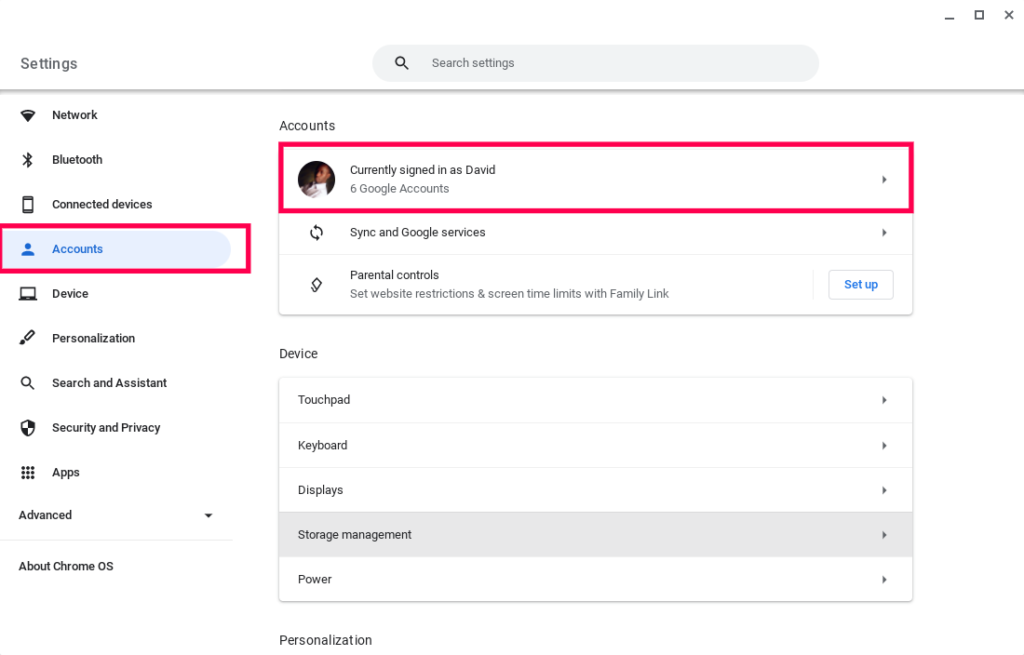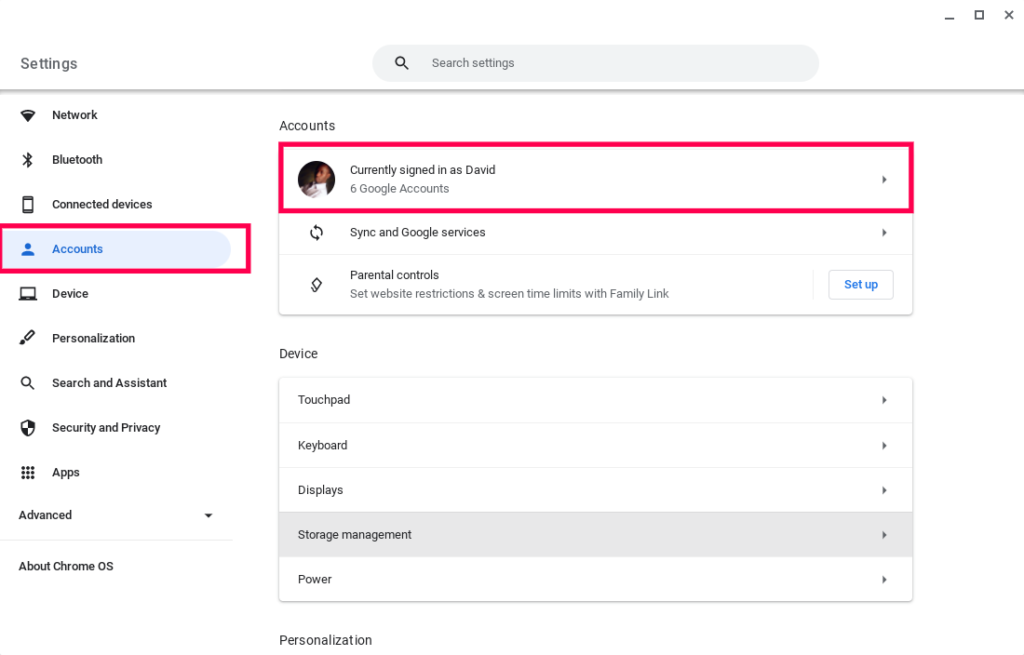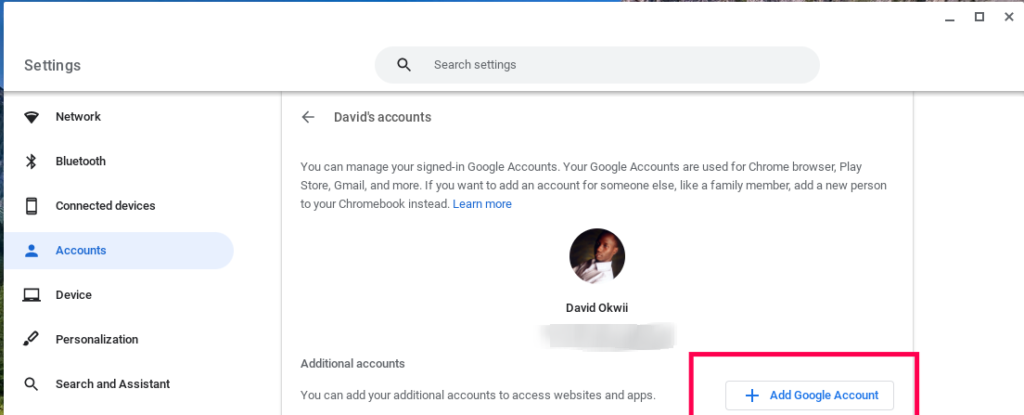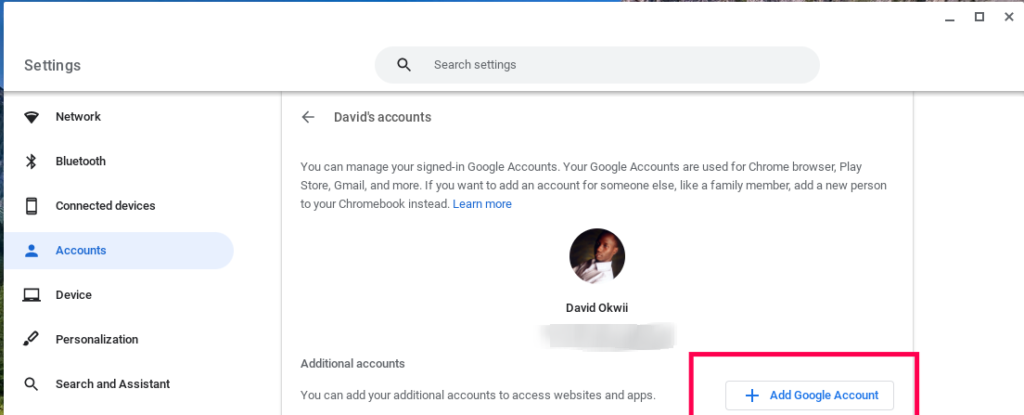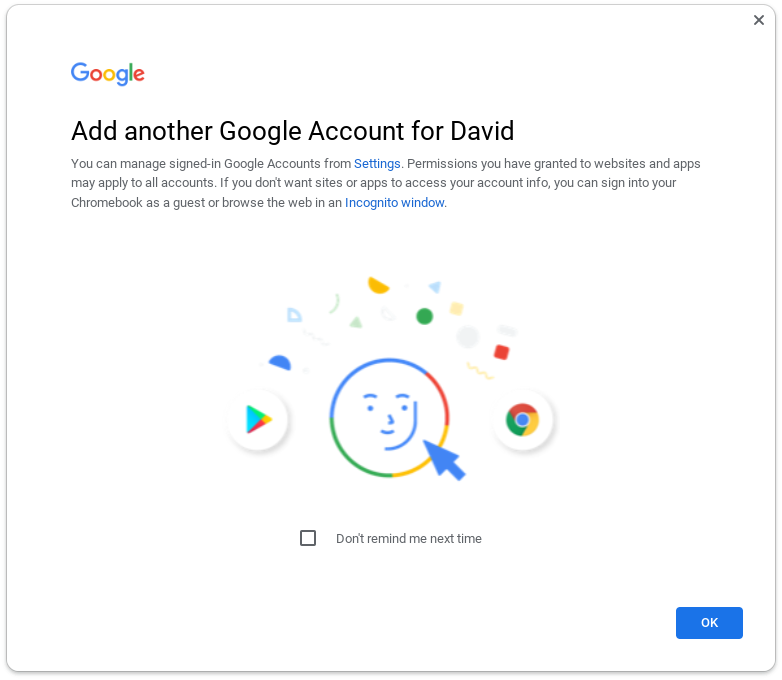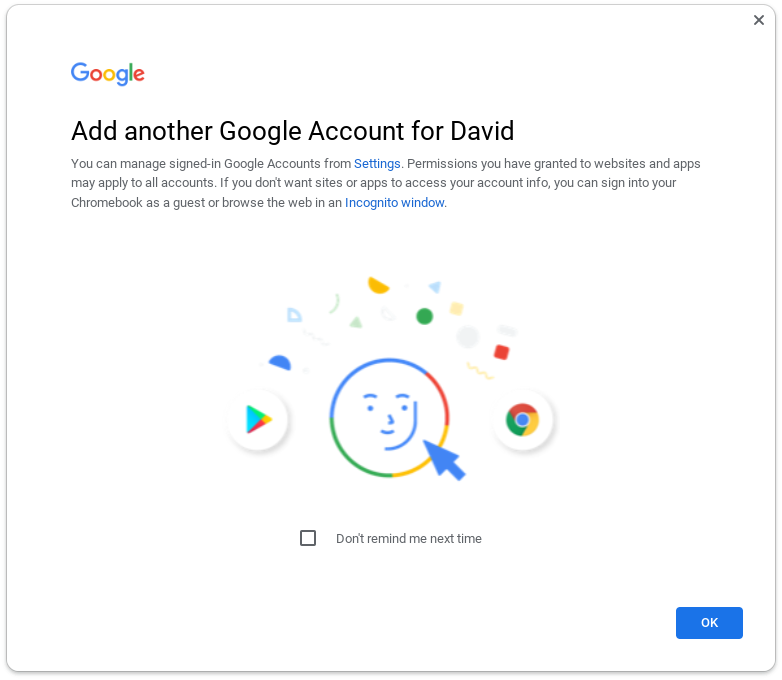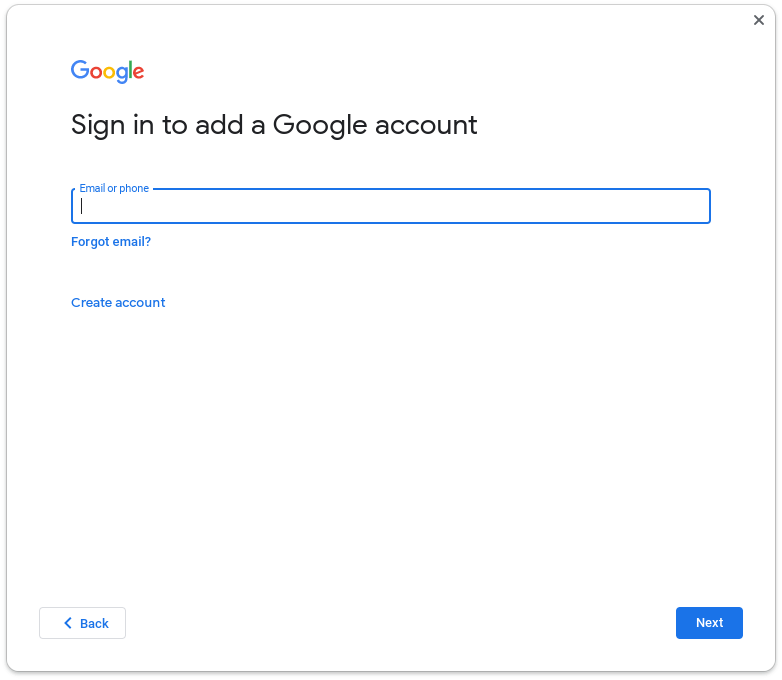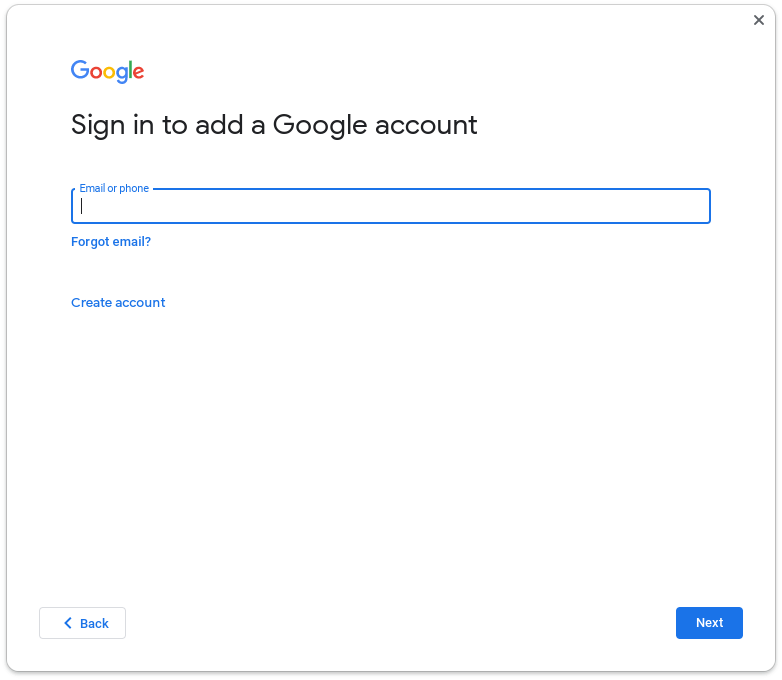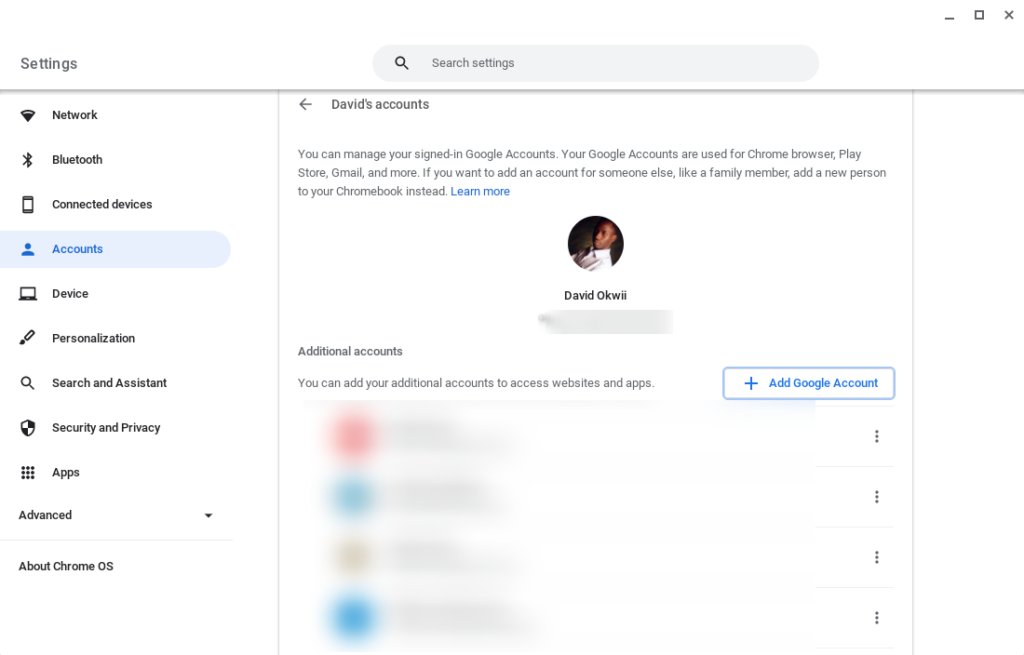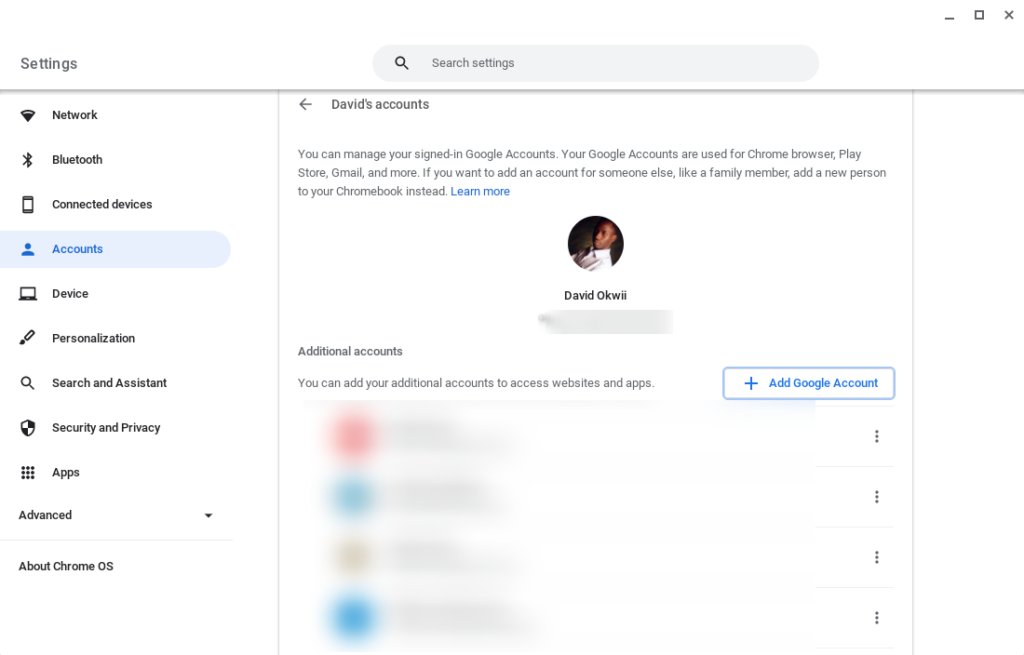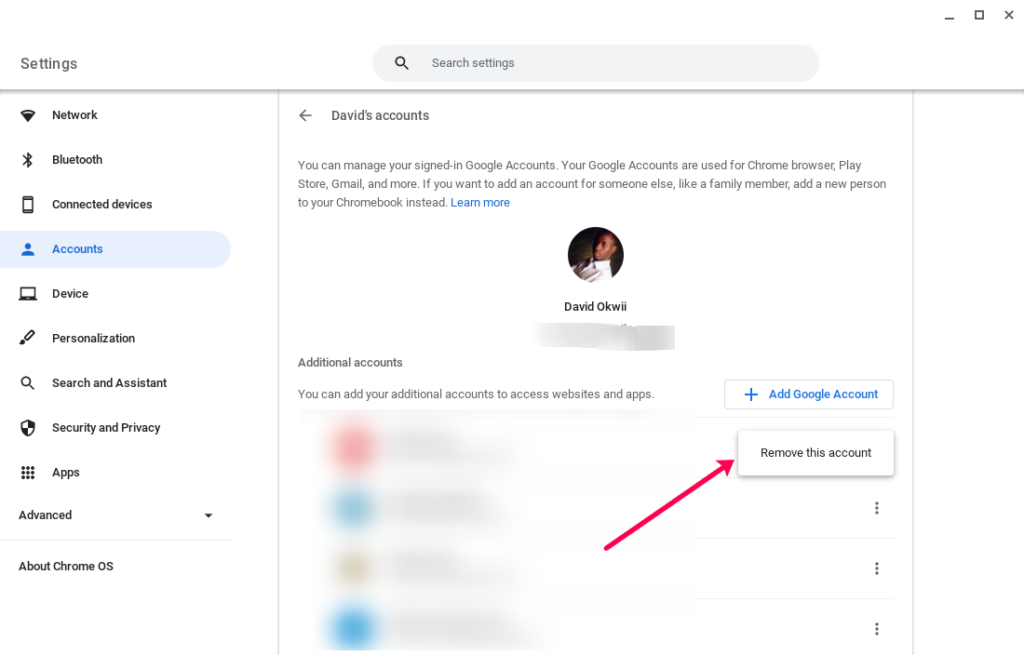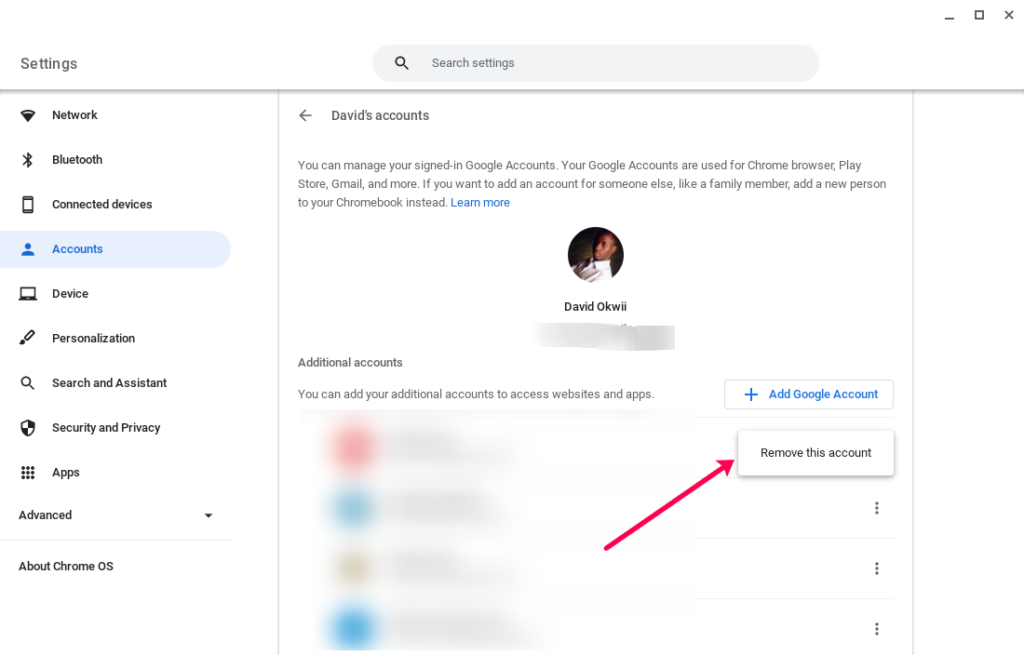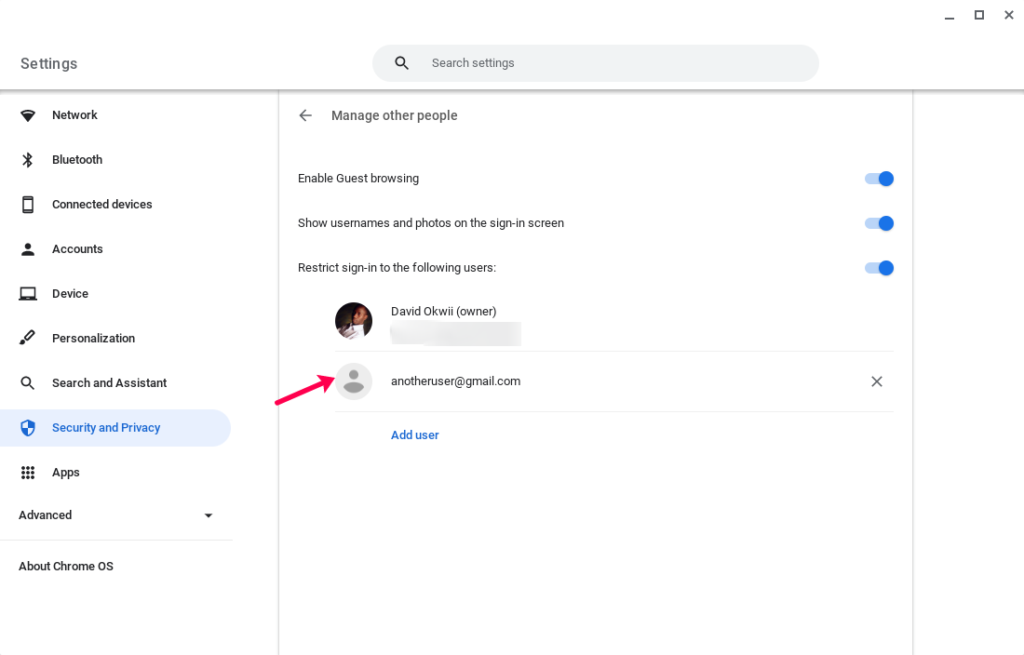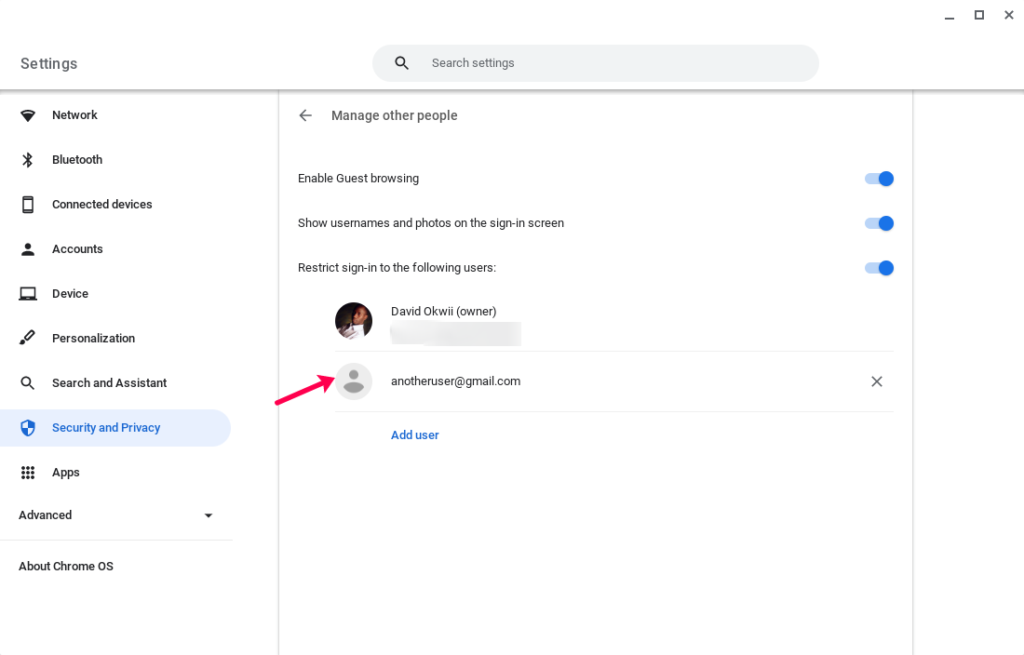The other type of Google account or accounts are called signed in accounts. You’ll have to login to your Chromebook with your primary account to access your other signed in accounts. When you add a new sign in Google account to your Chromebook, you can access that account’s Gmail, Google Drive, Chrome browser settings and preferences, Play Store, and more. Your signed in accounts are also shared with Android apps for the purposes of for example registration or login “sign in with Google”.
Adding and removing a Google Account
To add a new Google account, go to Settings > Accounts and then under Accounts section, select your primary account. Now select Add Google Account button. Then enter your Gmail email address and password in the subsequent screens. Your added Google accounts should appear just below your primary account as seen below. To remove an account, simply click on the menu(3 dots) on the right, and select remove as seen below; Your accounts are now available across Google services such as Gmail, Google Drive, Chrome browser etc.
Add a new user/person to your Chromebook
The second type of Google account is one that’s used in the sign in screen at startup. This can either be your other Google account, or simply another Chromebook user such as family or friend. When they sign in to the Chromebook with their account, they have all their data local and online appear on their user account. Other users’ account data isn’t accessible. To create another login user Google account;
Sign out of your Chromebook if you’re already signed in. At the login screen at the bottom left, click on Add person. Enter Google account email and password. If the user doesn’t have an account, they can create one at https://accounts.google.com/signup. Follow the subsequent steps which are similar to setting up a new Chromebok.
To remove a person, click on that user’s account on the login screen. Click on the caret icon next to their profile picture and then click on remove account. You’ll be warned that removing an account will erase all local data associated with that account. We have made a Youtube video tutorial on how you can add or remove user login accounts or persons and signed accounts on your Chromebook.
How to restrict users who sign in to Chromebook
Before you add or remove a user account on a Chromebook, please note that only the owner of the Chromebook can manage users. So if the Chromebook was handed over to you by your school administrator, you might be able to add or delete other users. Alright, so to add a new user account a list of restricted accounts, go to Settings > Security & Privacy > Manage other people > Add user and enter their Gmail email address.