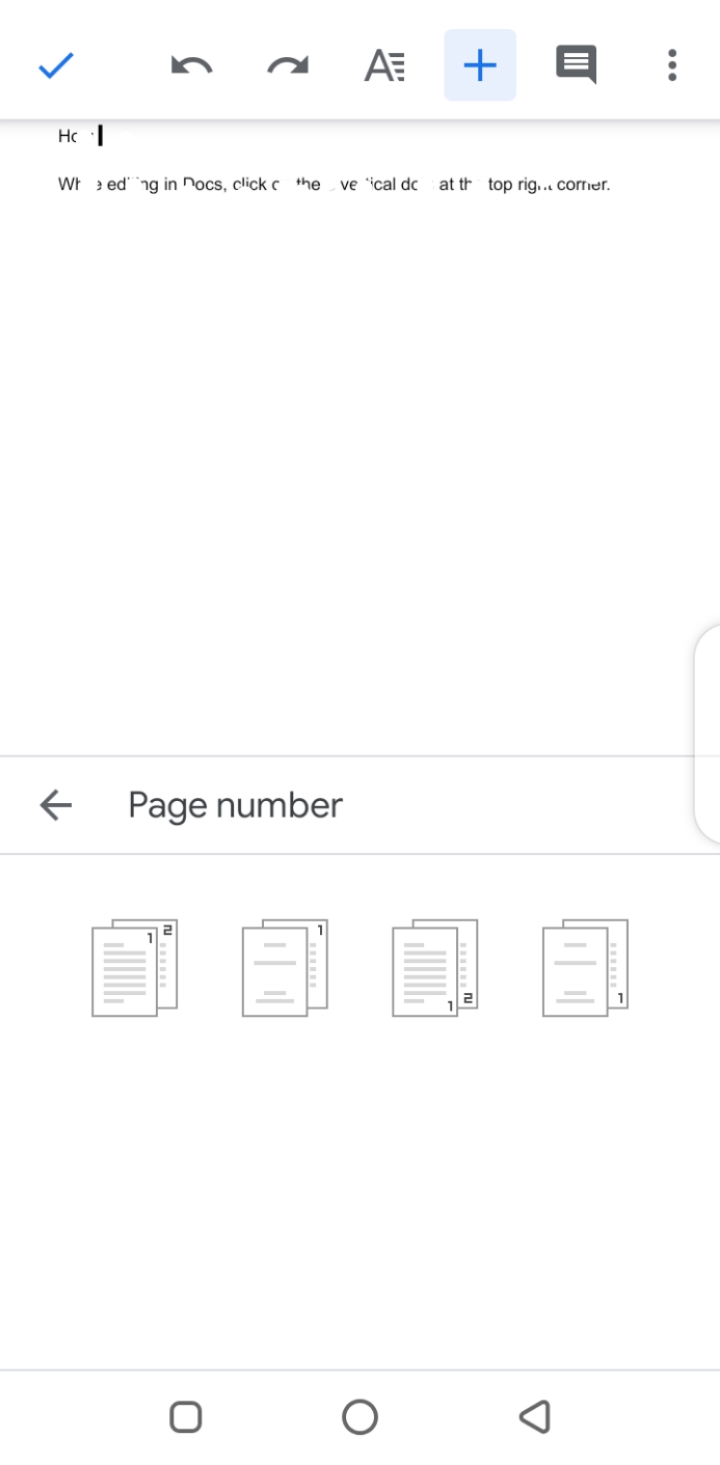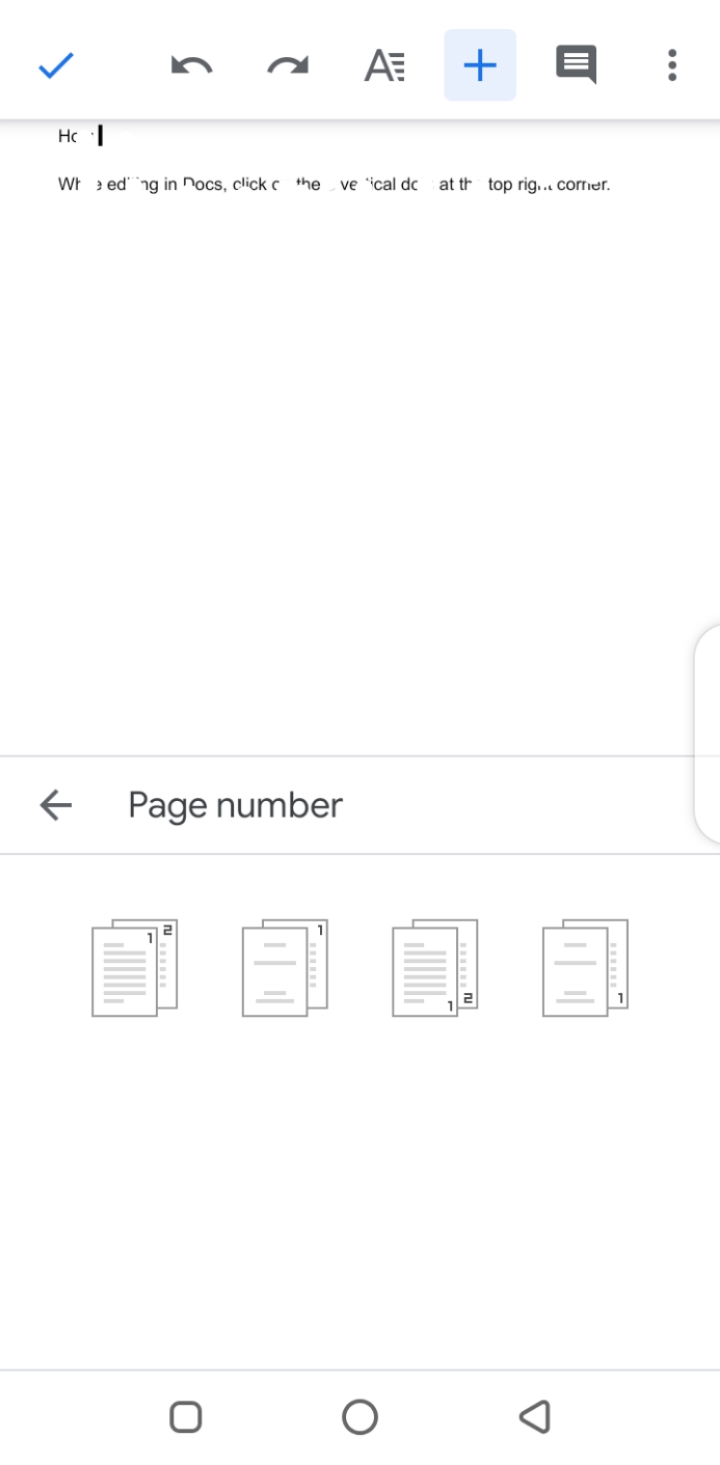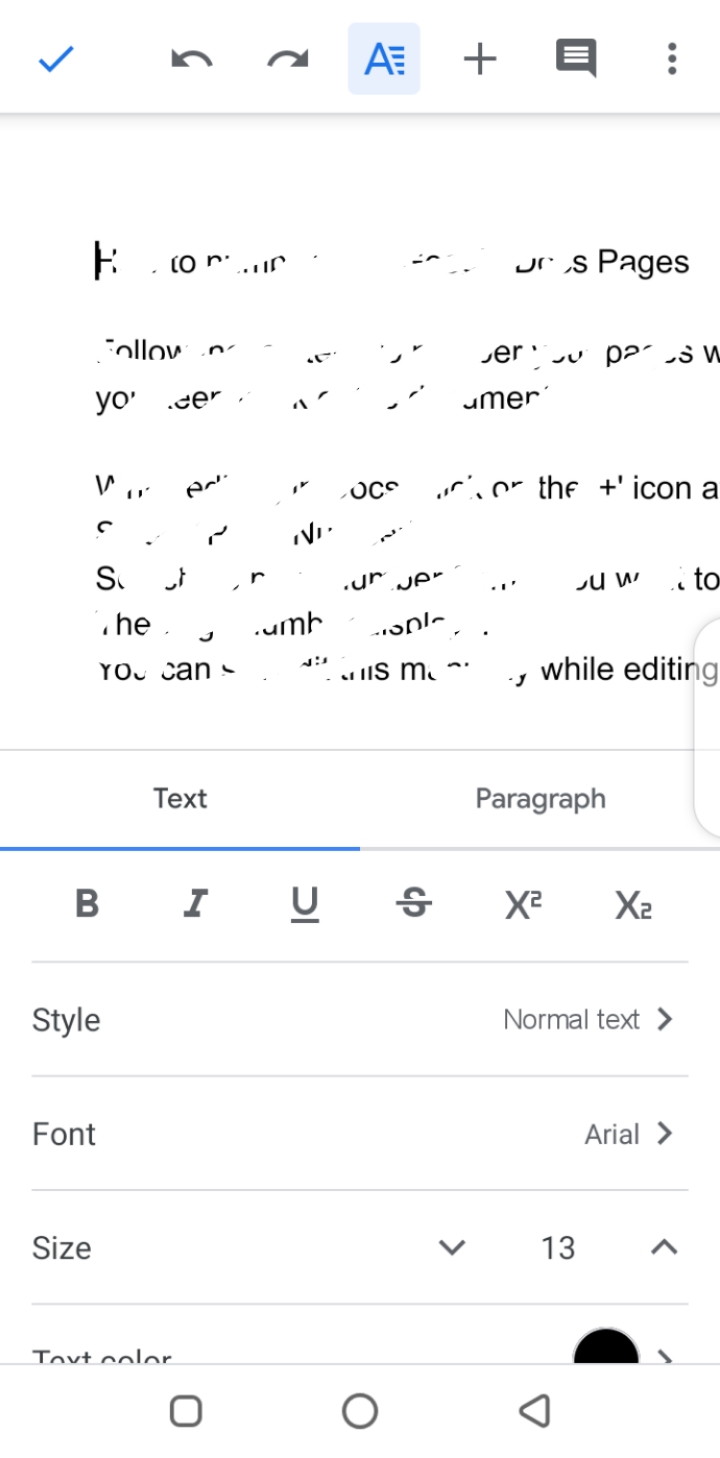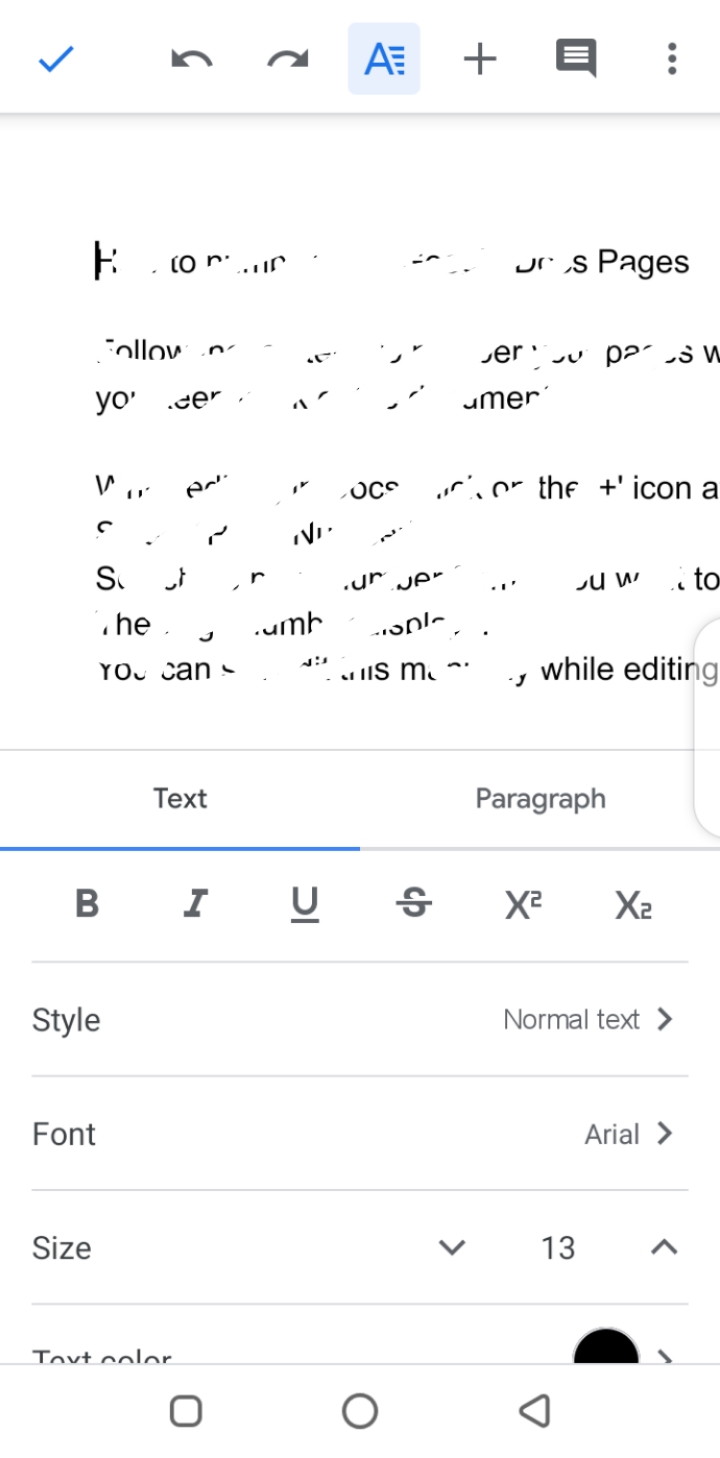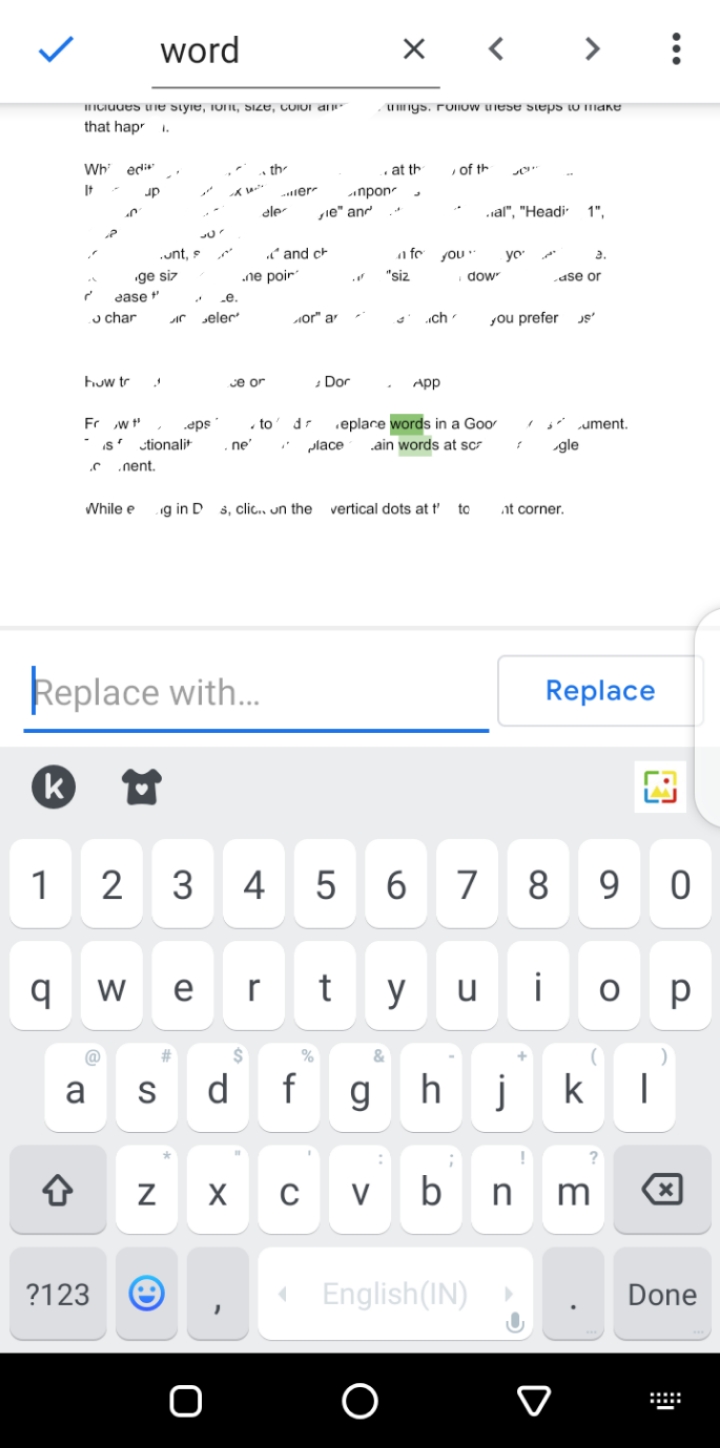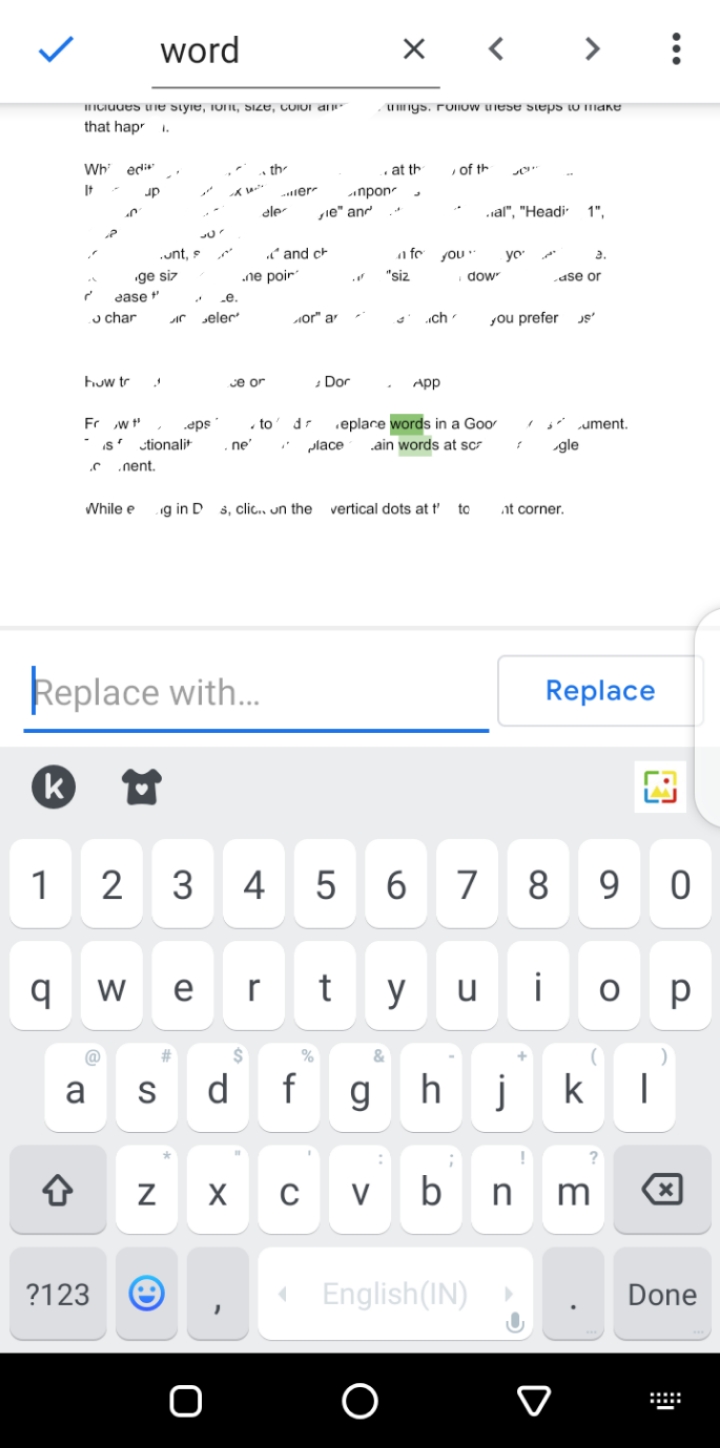Compared to the web version, features on the Docs mobile app are quite limited. And this is understandable because mobile views are much more smaller than desktop interfaces. However, there are still a number of features that can be utilized. Tho post covers how to do 5 easy-to-do tricks on the Google Docs mobile app. Download Google Docs mobile app for Android and iOS.
5 Tips And Tricks to Use Google Docs On Mobile
1. Numbering Google Docs Pages
Follow these steps to number your pages while editing in Docs. Numbering helps you keep track of the document.
While editing in Docs, click on the ‘+’ icon at the top of the document.Select “Page Number”.Select the page number format you want to display.The page number displays. You can still edit this manually while editing the document.
2. Change Text Style, Font, Size, Color
To configure your text to your taste, you can change a lot of things about it. This includes the style, font, size, color, among other text-related properties. Follow these steps to make that happen.
While editing in Docs, click the large “A” icon at the top of the document.It brings up a small box with different components.To change the text style, select “Style” and pick either “Normal”, “Heading 1”, “Heading 2” and so on.To change font, select “Font” and choose which font you want your text in.To change size, toggle the pointer in front of “Size” up or down to increase or decrease the font size.To change color, select “Text color” and choose which color you prefer most.
3. Find And Replace
Follow these steps below to find and replace words in a Google Docs document. This functionality can help you replace certain words at scale in a Google document.
While editing in Docs, click on the 3 vertical dots at the top right corner.Click “Find and Replace”.Type in the word you want to find. Click on the search icon at the bottom right corner. This brings up all the occurences of the word.Click on the 3 vertical dots at the top right corner again.Click either “Replace” or “Replace all”. The former replaces one occurrence of the found word while the latter replaces all occurrences.Type in the word you want to replace with.Tap the “Replace” button located at the bottom-right corner.This replaces the word you searched for with the word you typed in.
4. Add Comments to a Doc
To drop your comments on a particular part of a Doc, you can follow the steps below.
While editing, highlight the word, sentence or section you want to comment on. (You can highlight on mobile by long pressing a word, then dragging the blue icon through the area you want to highlight.)After highlighting, click on the 3 vertical dots that show up, tap “Add Comment”.Type in your comment in the space provided.Tap “Comment”.
5. Insert Image In a Document
Follow the steps below to insert images in a Google Docs document on mobile.
While editing, put your cursor where you want the image to be and tap the “+” icon at the top.Select “Images” and proceed to select the directory/folder where the image is located. It could be either “From photos”, “From camera” or “From web”.If it’s from photos, select the photo you want to insert from your gallery.If it’s from camera, take the photo after it takes you to your camera app.If it’s from the web, search web photos with the relevant keywords and select which one suits you best.
And that’s it. Do you have other tips, tricks, and how-tos that can help us navigate Google Docs more productively on mobile? Let us know in the comment box. Ask us too if there’s something you’re trying to do but can’t seem to find your way around.