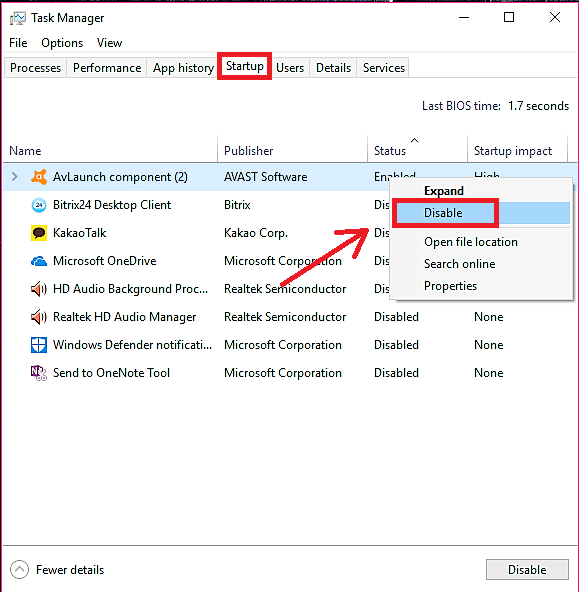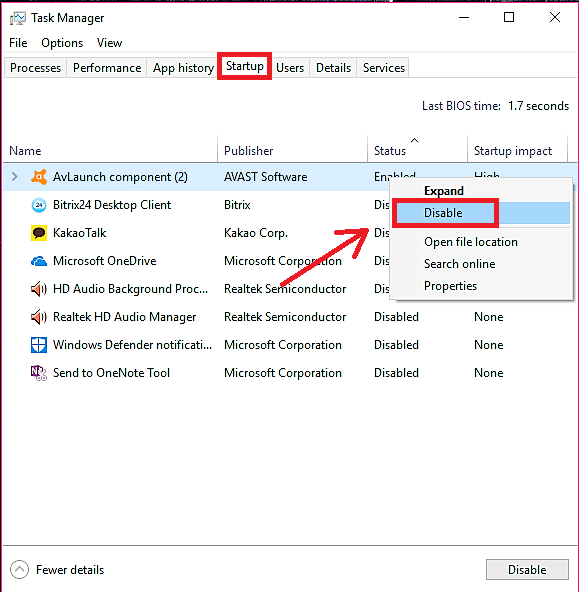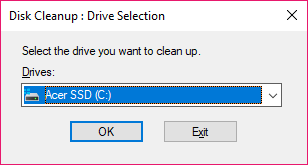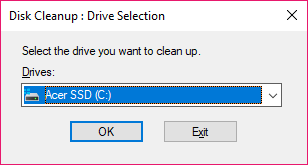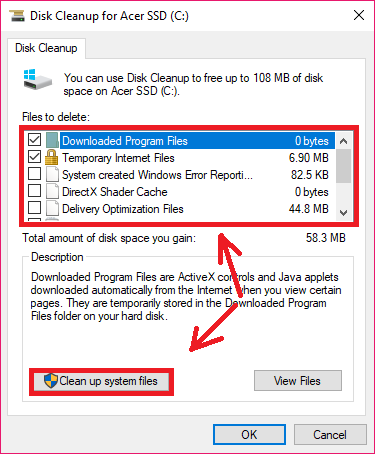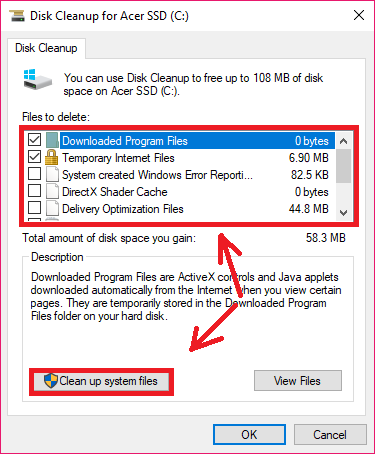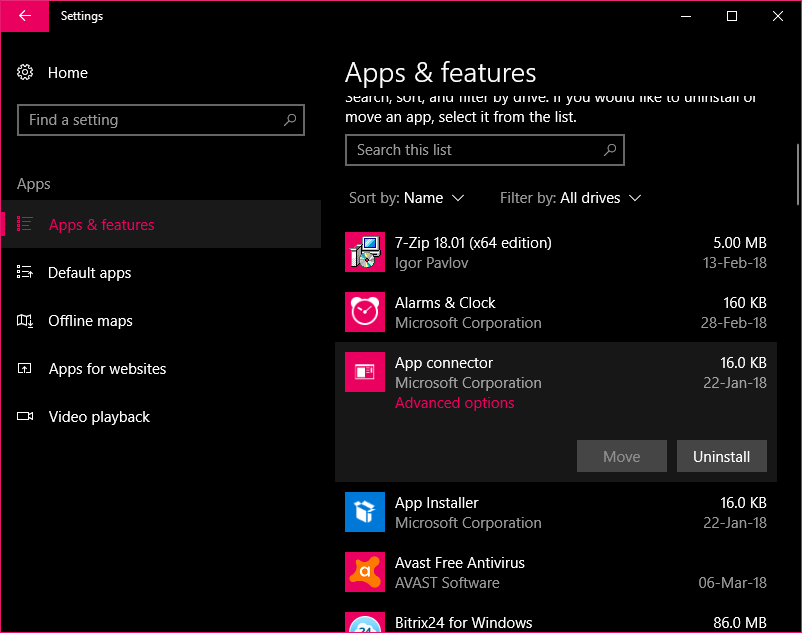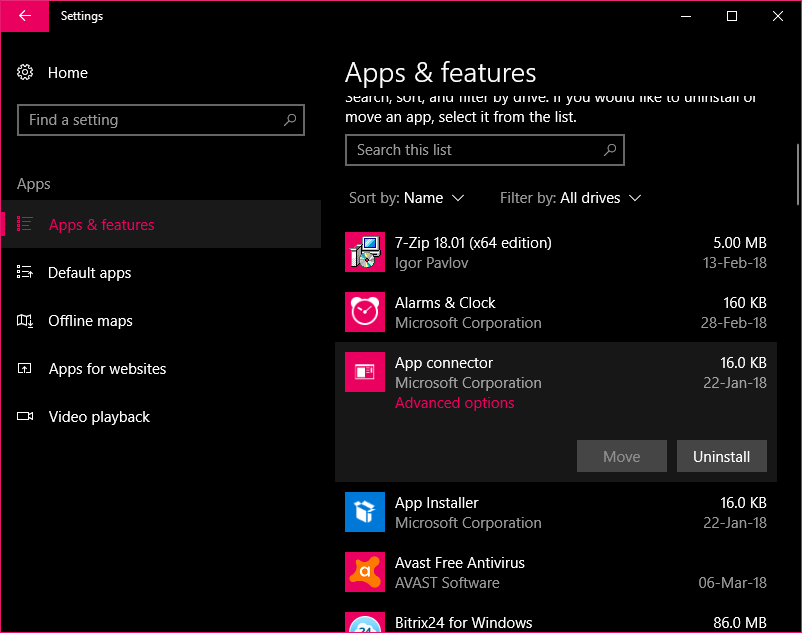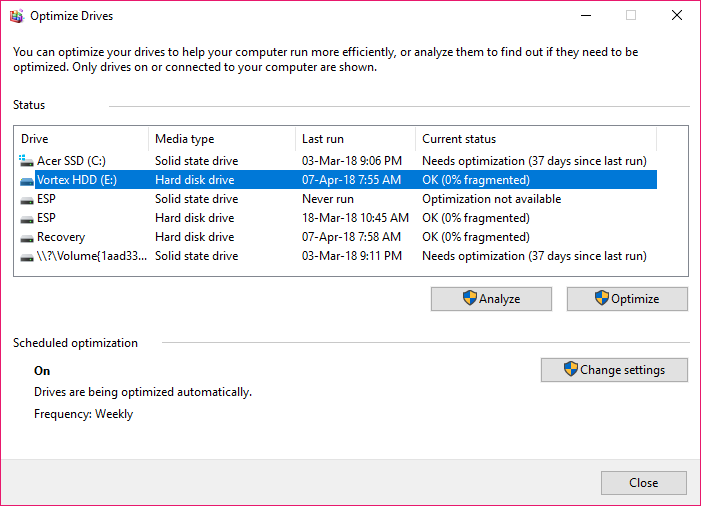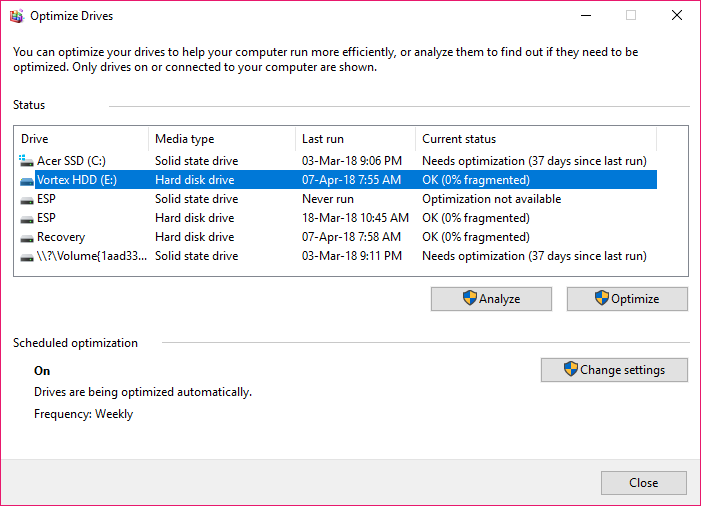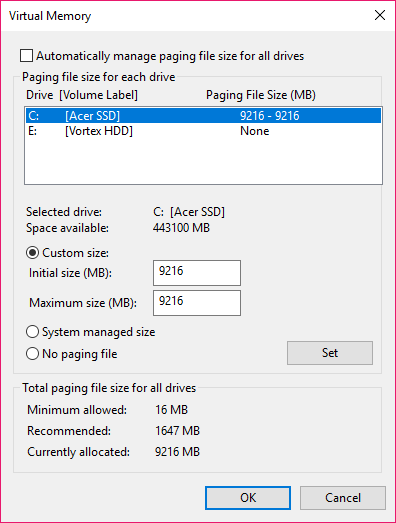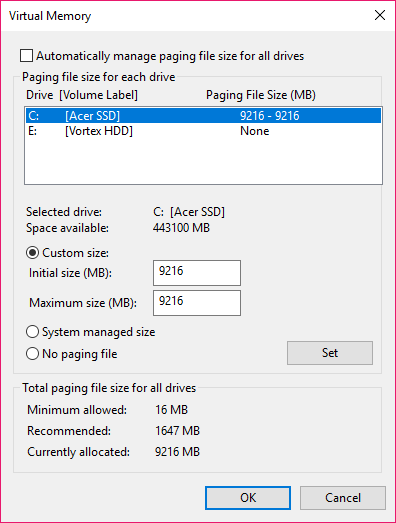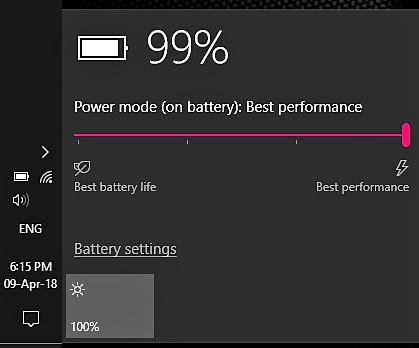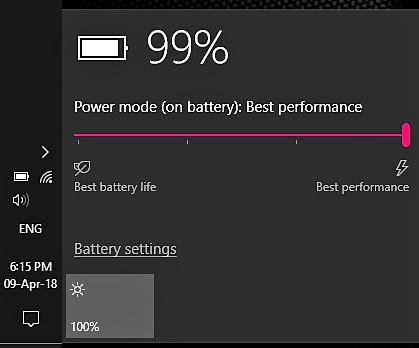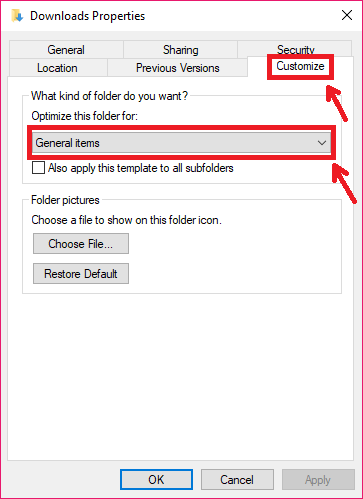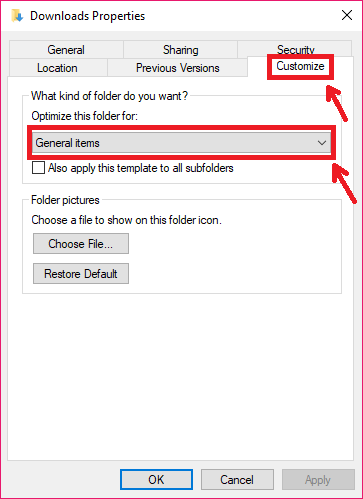Much as PC end-of-life is inevitable in the long run, it doesn’t mean that you shouldn’t postpone that eventuality for as long as possible. You indeed can make Windows PC faster. While a number of tweaks can be done in the Registry, we will stay away from that for now, seeing as something can easily go wrong at inexpert hands. Our fixes are quick and as simple as it gets. So then, how about we have a look at 10 quick ways to make your PC run faster?
1. Disable Autostart programs
The first thing you will probably notice is a longer startup time. If a PC that used to startup in less than a minute now takes 5 minutes or more, the first culprit is usually apps that autostart every time you log in. These hog valuable system resources even before the PC loads and continue running in the background hence slowing down the system. Our first quick fix is to head over to the Task Manager and disable any apps that affect startup impact Windows 8 and above: For Windows 7 users:
Select Startup Right click on any startup app to disable.
2. Disk Cleanup to make your Windows PC run faster
Type msconfig to open the Systems Configuration window Select the Startup tab Right click on any startup app to disable Windows’ very own Disk Cleanup maintenance utility is quite useful in reducing clutter and in the process freeing up valuable storage space. Disk Cleanup gets rid of unwanted system files, downloaded program files, temporary files and all that junk in the Recycle Bin. Less clutter translates into fewer system resources wasted sifting through files you don’t even need. Windows 10 has a feature called Storage Sense that you can configure to automatically free up space when it starts running low. Storage Sense will delete temporary files and empty the Recycle Bin on a monthly basis.
3. Uninstall Unused/Obsolete software
Select the Drive you want to clean and press Enter You can also select Clean up system files to eliminate unwanted system files Over the years we download dozens of apps, many of which we don’t actually use on the daily. Do you really need all 5 web browsers? Or all those media players? So somebody told you Photoshop is the app to use, so you downloaded it and yet the Photos app suits your basic needs just fine. If you must know, all this software often has running services in the background that works to slow down your PC. Our advice is to only have the software you actually need and use.
4. Defragment and Optimize Drives
Fragmented data on a PC is saved in fragments spread across your drive. Your PC has to work extra hard to look for all these fragments when the need arises slowing down the time it takes to open a particular file. That’s why it’s advised to use the Disk Defragment utility to organise all these fragments for faster access. . However, it’s not advisable to defrag your SSD drive. Solid State Drives are a different kettle of fish altogether.
(Alternatively, type Control Panel in any open desktop window and press Enter) Select Uninstall a program
5. Increase Virtual Memory
In Disk Defrag, select the Hard disk you want to defragment. If you have an SSD, you don’t have to defrag it. Click Analyze. Windows will show the percentage of fragmentation. Anything below 10% doesn’t require defragmenting. Click Optimize if your drive needs defragmenting. The entire process might take several minutes of even a few hours, depending on the size of the drive and the percentage of fragmentation. You can minimize the window and continue using your PC in the meantime. Virtual Memory is memory set aside by the PC to work as regular RAM. While not as fast as regular RAM, Virtual Memory does help relieve stress on physical memory in a pinch. If you must know, it’s recommended for RAM not to be more than 1.5 of the actual RAM installed on your PC. The secret formula for working out how much Virtual memory you can use is 1024 x (amount of RAM you have) x 1.5 To increase virtual Memory
6. Buy more RAM
Windows recommends at least 2 GB RAM for 32-bit Windows OS and 4 GB minimum for the 64-bit OS. However, that RAM quickly fills up once you download RAM-heavy apps like Chrome and the Adobe suite. Using Virtual memory will give you some respite, but let’s be honest, nothing quite works like RAM.
In the System window, click Advanced System Settings In the Performance window, click Settings Under Performance Options, click the Advanced tab Under Virtual Memory below, click Change Unselect Automatically manage paging file size for all drives Click on Custom size and use the formula 1024 x (current RAM) x 1.5 Click Set and OK Our best bet is to buy more RAM chips so that programs have a more spacious playing field. We would like to point out that 32-bit Operating Systems can only take advantage of up to 4 GB of RAM. Any more you add will just be redundant, and frankly a waste of money. Windows 10 Pro/Enterprise/Education 64 bit supports up to 512 GB of RAM if you can fit it all in, that is. Windows 10 Home 64 bit supports a decent 128 GB.
7. Upgrade your Drive to an SSD, a faster HDD or Hybrid Drive
Most PCs on the market today ship with a Hard Disk Drive running 5400 RPM (Revolutions Per Minute). These drives are quite affordable but not as fast as their 7200RPM cousins. High-end drives which rotate at 10,000 or 15,000 RPM exist, but are not marketed for data storage. So then, HDDs with 7200 RPM are guaranteed to make your Windows PC run faster. On the flip side, you also have Hybrid and full-fledged SSDs (Solid State Drives) to choose from. Hybrid Drives are a merger between HDDs and SSDs to take advantage of the speed improvements of the latter while retaining HDD storage capabilities. Personally, we would recommend SSDs due to their improved performance.
8. Change Power Plan to High Performance
Windows recommends the Balanced Power Plan which balances performance with capable hardware. In doing so, CPU horsepower is somewhat throttled to make sure your battery takes as long as it possibly can. However, if you are connected to power, these throttles are unnecessary. In Windows 10, all you have to do is click on the power icon on your taskbar. Adjust the dial for Best battery life, Better performance, or Best performance.
9. Customize folder content
Default folders in File Explorer comprise Downloads, Documents, Music, Pictures & Videos. What you may not know is that Windows optimizes these folders for the respective files. For instance, your PC will take longer to open music files placed in the Pictures folder. The key is to customize a folder based on the content. For this reason, I optimize my Downloads folder for General items, as I download all manner of things off the internet. To customize folder content
10. Use lighter software
This is perhaps the best advice we can give. Nobody will think less of you if you got yourself lighter alternatives to popular software that your machine can handle. Everybody knows that Google Chrome is a resource-hog. So is the Adobe Creative Suite. Microsoft Office 2016 will take forever to load on a low-end machine, where Office 2013 is lean is super-fast. Others include Paint.Net, Open/Libre Office, Midori browser, and more. A lighter software conserves system resources for other apps to use. In the process, this will make your PC run faster.
Select the Customize tab under folder properties. Click on the drop-down under ‘Optimize this folder for’. Choose between General items, Documents, Music, Pictures and Videos. Tick the box to also apply this template to all sub-folders. Click Apply and OK. Featured image: www.zastavki.com